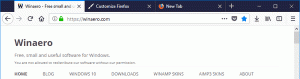Abra este PC em vez de Home no Windows 10 com um atalho e teclas de atalho
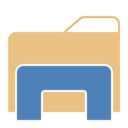
Atualização: existe uma maneira nativa de fazer isso. Leitura AQUI.
As informações abaixo estão desatualizadas e devem ser usadas apenas para fins educacionais.
No Windows 10, o File Explorer é aberto na pasta Home por padrão. Você não tem a opção de alterar esse comportamento e abri-lo por padrão na pasta Este PC. Aqui está como você pode consertar facilmente (quase) sem usar ferramentas de terceiros. Se você não estiver satisfeito com o comportamento padrão do Explorador de Arquivos no Windows 10, leia o resto.
Para livrar-se da abertura da pasta Home por padrão, precisamos modificar o atalho do Explorador de Arquivos e reconfigurar as teclas de atalho do Win + E. Siga as instruções abaixo.
Faça com que o atalho do Explorador de Arquivos abra a pasta Este PC
- Crie um novo atalho na área de trabalho.
- Digite o seguinte como o destino do atalho:
shell explorer.exe {20D04FE0-3AEA-1069-A2D8-08002B30309D} - Nomeie-o como File Explorer e defina o ícone no arquivo C: \ Windows \ Explorer.exe.
- Agora solte o ícone do File Explorer fixado na barra de tarefas.
- Clique com o botão direito e fixe o atalho que você acabou de criar na barra de tarefas.
Ele abrirá Este PC em vez de Home.
Agora precisamos corrigir o comportamento do Win + E e fazer com que essas teclas de atalho abram este PC também.
Como fazer Win + E abrir este PC
Isso pode ser feito com um script AutoHotkey especial. Estou compartilhando com vocês a fonte do roteiro que fiz. Se você não estiver familiarizado com o AutoHotkey, pegue o arquivo EXE compilado abaixo. Eu chamei este utilitário ThisPCLauncher.
Se você preferir não usar meu EXE pronto, você mesmo pode compilá-lo instalando o AutoHotkey e salvando o código deste script.
Este código-fonte do PCLauncher
#NoTrayIcon. #Persistente. #SingleInstance, Force. #e:: Executar, shell explorer.exe {20D04FE0-3AEA-1069-A2D8-08002B30309D}
Copie este texto para o Bloco de notas e salve-o com uma extensão * .ahk. Baixe e instale o Software AutoHotkey. Depois disso, você poderá compilar o arquivo executável clicando com o botão direito do mouse no arquivo AHK.
Você pode obter o arquivo ThisPCLauncher.exe compilado pronto para uso a partir daqui, para que não precise nem instalar o AutoHotkey ou salvar o script acima:
Baixe este PCLauncher
Basta executar o aplicativo, ele atribuirá as teclas Win + E para abrir este PC! É uma solução muito simples e eficaz para essa tarefa.
Você pode fazer ThisPCLauncher execute com o Windows. Veja como:
- Pressione as teclas de atalho Win + R juntas no teclado (Dica: Veja o lista completa de todos os atalhos de teclado do Windows com teclas Win).
- Digite o seguinte na caixa Executar:
shell: startup
O texto acima é um comando Shell especial para abrir a pasta Inicializar diretamente. Veja nosso exclusivo lista de comandos do shell no Windows 10.
- Coloque ThisPCLauncher.exe dentro da pasta de inicialização aberta copiando e colando-a ou colando seu atalho. É isso. Você terminou. Agora, o script será carregado na inicialização.
Este PC será aberto em vez de Home no Windows 10 a partir da barra de tarefas, bem como com as teclas de atalho Win + E.