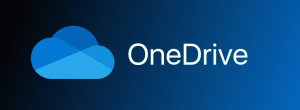Ativar CTRL + ALT + Delete Prompt para UAC no Windows 10
O Controle de Conta de Usuário, ou apenas UAC, é uma parte do sistema de segurança do Windows que evita que os aplicativos façam alterações indesejadas no seu PC. Para segurança extra, você pode querer habilitar um extra Ctrl + Alt + Del caixa de diálogo quando solicitado pelo UAC.
Desde o Windows Vista, a Microsoft adicionou um novo recurso de segurança denominado Controle de Conta de Usuário (UAC). Ele tenta impedir que aplicativos maliciosos façam coisas potencialmente prejudiciais ao seu PC. Quando algum software tenta alterar partes relacionadas ao sistema do Registro ou do sistema de arquivos, o Windows 10 mostra uma caixa de diálogo de confirmação do UAC, onde o usuário deve confirmar se realmente deseja fazer aqueles alterar. Normalmente, os aplicativos que requerem elevação estão relacionados ao gerenciamento do Windows ou do seu computador em geral. Um bom exemplo seria o aplicativo Editor do Registro.
Habilitando o extra Ctrl + Alt + Del O prompt pode ajudar a impedir que um cavalo de Tróia ou outro malware roube suas credenciais do Windows. É assim que parece:
Nota: Em uma conexão RDP, você será solicitado a pressionar Ctrl + Alt + Fim em vez de.
Para ativar o prompt Ctrl + Alt + Del para UAC no Windows 10, faça o seguinte.
- Abrir Editor de registro.
- Vá para a seguinte chave do Registro:
HKEY_LOCAL_MACHINE \ SOFTWARE \ Microsoft \ Windows \ CurrentVersion \ Policies \ CredUI
Dica: Veja como pular para a chave de registro desejada com um clique.
Se você não tiver essa chave, basta criá-la.
- Aqui, crie um novo valor DWORD de 32 bits EnableSecureCredentialPrompting. Nota: Mesmo se você for executando o Windows de 64 bits, você ainda precisará usar um DWORD de 32 bits como o tipo de valor.
Defina-o como 1 para habilitar o extra Ctrl + Alt + Del diálogo. - Para que as alterações feitas pelo ajuste do Registro tenham efeito, você precisa reiniciar o Windows 10.
Mais tarde, você pode excluir o EnableSecureCredentialPrompting valor para desativar o prompt.
Para economizar seu tempo, criei arquivos do Registro prontos para usar. Você pode baixá-los aqui:
Baixar arquivos de registro
Usando o Editor de Política de Grupo Local
Se você estiver executando o Windows 10 Pro, Enterprise ou Education edição, você pode usar o aplicativo Editor de Política de Grupo Local para configurar as opções mencionadas acima com uma GUI.
- pressione Vencer + R teclas juntas em seu teclado e digite:
gpedit.msc
Pressione Enter.
- O Editor de Política de Grupo será aberto. Vamos para Configuração do computador \ Modelos administrativos \ Componentes do Windows \ Interface de usuário de credencial. Habilite a opção de política Exigir caminho confiável para entrada de credencial como mostrado abaixo.
É isso.
Artigos relacionados:
Crie um atalho elevado para pular o prompt do UAC no Windows 10
Como alterar as configurações do UAC no Windows 10
Corrigir botão Sim desativado em caixas de diálogo UAC no Windows 10, Windows 8 e Windows 7
Como desligar e desabilitar o UAC no Windows 10