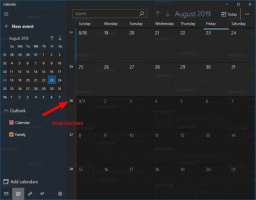Como permitir ou bloquear aplicativos no Firewall do Windows no Windows 10
O Windows 10 vem com um aplicativo de Firewall integrado. Ele fornece segurança contra hackers e softwares mal-intencionados que tentam acessar seu PC usando sua conexão de rede. É possível permitir ou negar o acesso de um aplicativo específico à Internet. Neste artigo, veremos como isso pode ser feito.
Propaganda
No Windows 10, o Firewall do Windows é totalmente baseado na API do Windows Filtering Platform e possui IPsec integrado a ele. Isso é verdade desde o Windows Vista, onde o firewall adicionou bloqueio de conexão de saída e também vem com um Painel de Controle avançado chamado Firewall do Windows com Segurança Avançada. Ele oferece controle refinado sobre a configuração do firewall. O Firewall do Windows oferece suporte a vários perfis ativos, coexistência com firewalls de terceiros e regras baseadas em intervalos de portas e protocolos.
Antes de permitir ou negar aplicativos no Firewall do Windows, verifique se você está conectado como um administrador.
Para permitir um aplicativo por meio do Firewall do Windows, faça o seguinte.
Para alguns aplicativos, como o Total Commander, um prompt especial "Alerta de segurança do Windows" pode aparecer conforme mostrado na captura de tela abaixo. Ele pode ser usado para permitir ou negar o acesso do aplicativo à rede. Selecione os locais de rede que deseja permitir (privado ou público) ou desmarque todos para bloquear o aplicativo.
Para permitir um aplicativo por meio do Firewall do Windows usando as configurações do Firewall, faça o seguinte.
- Abrir Definições.
- Vá para Rede e Internet - Status.
- Role para baixo até o link "Firewall do Windows" e clique nele.

- A seguinte janela será aberta. Lá, clique no link "Permitir um aplicativo ou recurso pelo Firewall do Windows" no lado esquerdo.

- Clique no botão "Alterar configurações" se você tiver o UAC habilitado para desbloquear outros botões.

- Para permitir algum aplicativo, clique no botão "Permitir outro aplicativo".

- Na próxima caixa de diálogo, clique no botão Procurar e escolha um aplicativo que deseja permitir por meio do Firewall do Windows.

- Agora, clique no botão "Tipos de rede ...".
 Na próxima caixa de diálogo, selecione os tipos de rede pública, privada ou ambos para permitir o aplicativo.
Na próxima caixa de diálogo, selecione os tipos de rede pública, privada ou ambos para permitir o aplicativo.
- Clique no botão "Adicionar" e pronto.


Como alternativa, você pode usar o comando netsh para permitir que o aplicativo acesse a rede.
Aqui está um exemplo baseado em regras para Total Commander, que faz o mesmo que acima:
netsh advfirewall firewall add rule name = "Total Commander 32-bit" dir = em ação = permitir programa = "C: \ Totalcmd \ TOTALCMD.exe" enable = yes
Você precisa digitar em um prompt de comando elevado.
Corrija o caminho do arquivo e o nome da regra para atender aos seus requisitos.
Assim como as etapas para permitir um aplicativo, você pode bloquear o acesso de certos aplicativos à rede.
Para bloquear um aplicativo no Firewall do Windows, você pode executar o seguinte comando:
netsh advfirewall firewall add rule name = "Total Commander 32-bit" dir = em ação = bloquear programa = "C: \ Totalcmd \ TOTALCMD.exe" enable = yes
A principal diferença do comando anterior é o "ação = bloquear"parte, que bloqueia o acesso do aplicativo à Internet.
Nas configurações do Firewall, você também pode bloquear o aplicativo permitido. Você pode desmarcar a verificação da regra na lista do aplicativo (veja a captura de tela abaixo) ou remover a regra completamente.

Para remover a regra completamente, selecione o aplicativo desejado na lista e clique no botão "Remover ...".
Finalmente, você pode economizar seu tempo e usar nosso minúsculo OneClickFirewall aplicativo. Após a instalação, ele adiciona duas entradas de menu de contexto: Bloquear o acesso à Internet e Restaurar o acesso à Internet.

Sob o capô, o OneClickFirewall usa os comandos netsh mencionados acima. Você pode encontrar esse método mais rápido.
É isso.