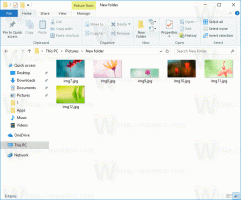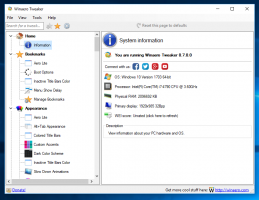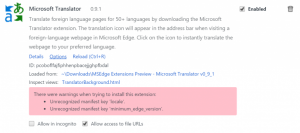Adicione pesquisas personalizadas à barra de endereço do Internet Explorer para economizar seu tempo
Recentemente, postamos um tutorial detalhado sobre como você pode adicione palavras-chave personalizadas no Google Chrome para realizar pesquisas de sua barra de endereço com mais rapidez. Hoje, gostaríamos de mostrar a você como fazer o mesmo para o Internet Explorer. O IE não vem com nenhuma opção em sua IU para configurar essas pesquisas, mas vamos tentar simplificar. Usando o recurso de pesquisas personalizadas, você pode economizar muito tempo e acelerar suas tarefas diárias relacionadas à pesquisa para o Internet Explorer.
Propaganda
A pesquisa na barra de endereço é possível no Internet Explorer desde o IE6. Mesmo que a caixa de pesquisa separada tenha sido adicionada para o IE7 e IE8 para melhorar a usabilidade do provedor de pesquisa, a pesquisa da barra de endereço sempre esteve lá.
No entanto, como mencionei acima, o Internet Explorer não tem GUI para definir essas pesquisas personalizadas, portanto, temos que usar o Editor do Registro.
- Abra o Editor do Registro (Dica: consulte nosso tutorial detalhado sobre o Editor do Registro).
- Navegue até a seguinte chave:
HKEY_CURRENT_USER \ Software \ Microsoft \ Internet Explorer \ SearchUrl
Dica: você pode acesse qualquer chave de registro desejada com um clique.
- Crie aqui uma nova chave. O nome que você dá a esta chave deve ser o alias que você deseja usar na barra de endereço. Você pode definir seus próprios apelidos. Por exemplo, suponha que você deseja usar g para o Google, então você deve nomear a chave 'g'. Para a Wikipedia, você pode usar 'C'. Para o Bing, você pode usar 'b' e assim por diante. Neste exemplo, usaremos 'img' como o alias para o Imagens do Google. Portanto, neste caso, nomeamos a nova chave como img.
- Defina o valor padrão da chave recém-criada (por exemplo, 'img' em nosso caso) para o URL de pesquisa. Para a pesquisa do Imagens do Google, defina-o com o seguinte valor:
http://images.google.com/images? q =% s & ie = UTF-8 & oe = UTF-8 & hl = en
o % s parte do URL será substituída por sua consulta de pesquisa ou termo de pesquisa.
- Na mesma chave, agora você deve criar valores de string de acordo com a lista abaixo, "nome" = "valor" respectivamente:
" "="+"
"%"="%25"
"#"="%23"
"?" = "% 3F"
"&"="%26"
"+" = "% 2B"
"=" = "% 3D" - É isso. Você deve obter algo assim:

- Agora, na barra de endereço do IE, digite img . Ele fará a pesquisa com o Imagens do Google instantaneamente:


É isso! Aqui está um modelo de arquivo de registro para você adicionar novas pesquisas facilmente:
[HKEY_CURRENT_USER \ Software \ Microsoft \ Internet Explorer \ SearchUrl \ ENTER SEARCH ALIAS] @ = "ENTRE O URL DE PESQUISA com% s"" "="+" "%"="%25" "#"="%23" "?" = "% 3F" "&" = "% 26" "+" = "% 2B" "=" = "% 3D"
Como bônus, gostaria de oferecer a você um conjunto de pesquisas personalizadas que criamos, que podem ser úteis para você. Ele contém 12 atalhos e serviços úteis.
Você pode baixar essas pesquisas e o modelo acima como um arquivo de registro aqui:
Baixar arquivos de registro