Como ativar ou desativar a verificação periódica no Windows 10
Com o Windows 10 build 14352, a Microsoft introduziu um novo recurso de segurança que estará disponível na Atualização de Aniversário final. Um novo recurso de verificação periódica é uma opção do Windows Defender, que permite ao Defender complementar uma solução antivírus alternativa. Assim, os usuários que preferem instalar algum outro software antivírus, como Avast, Kaspersky, Symantec etc, podem obter proteção adicional. Vamos ver como isso funciona.
Propaganda
Quando você acaba de instalar o Windows 10, o sistema operacional oferece o Windows Defender como o software antivírus primário pronto para uso. Está habilitado por padrão e é difícil de desativar, mesmo se você quiser. Em Configurações -> Atualização e segurança - >> Windows Defender, ele oferece as seguintes opções para gerenciar suas opções de segurança:
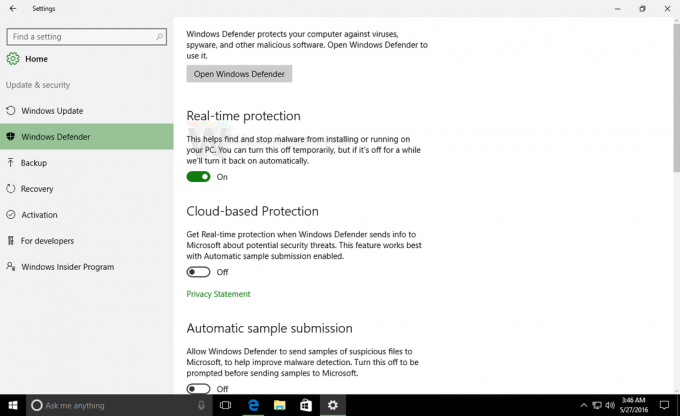
Observe a opção Proteção em tempo real.
Quando o usuário instala um software antivírus alternativo, a página do Windows Defender muda sua aparência e comportamento no aplicativo Configurações. Todas as configurações são desativadas e a opção "Proteção em tempo real" muda seu nome para
Varredura Periódica. Veja a seguinte captura de tela: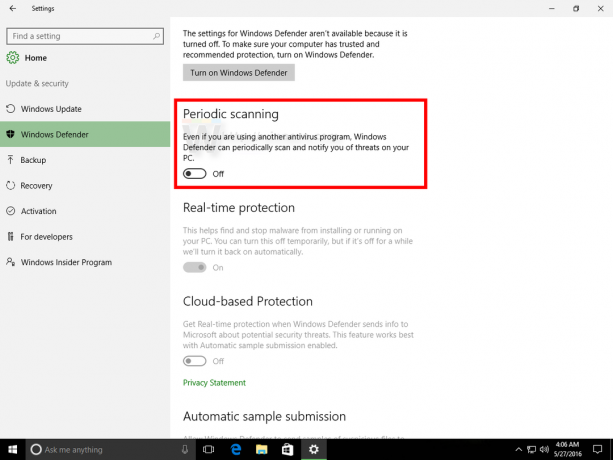
Observe que essa nova opção aparecerá apenas se o Windows 10 for capaz de detectar o software antivírus que você instalou, o que significa que seu antivírus deve ser compatível com o Windows 10.
Por padrão, a verificação periódica está desativada. Quando habilitado, o Windows Defender atua como um verificador antivírus adicional, além do antivírus principal. Isso deve melhorar a segurança do sistema.
Assim que o Windows Defender detectar ameaças, o usuário verá uma notificação. Embora o aplicativo esteja quase sempre desativado no modo de verificação periódica, sua interface de usuário ainda funciona e pode ser usado para ver o histórico de atualização, histórico de verificação e ações tomadas contra detectados anteriormente ameaças.
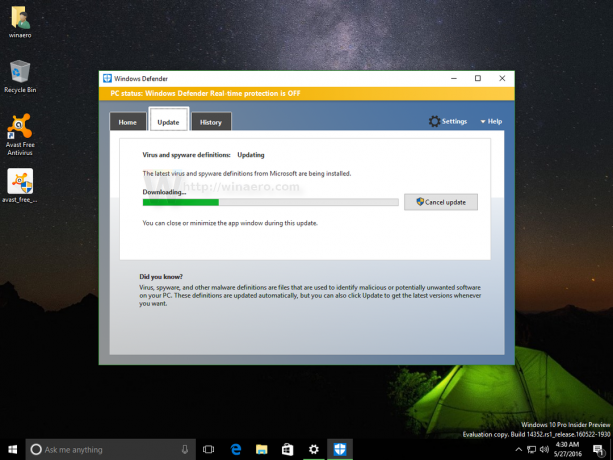
Se você estiver interessado em testar a Varredura Periódica no Windows 10, veja como você pode experimentá-la.
Como ativar ou desativar a verificação periódica no Windows 10
Isso pressupõe que você tenha um software antivírus de terceiros instalado. No meu caso, é o Avast! Sem custos.

Veja como isso pode ser feito.
-
Abra o aplicativo Configurações no Windows 10. Dica: se seu dispositivo tiver um teclado, pressione Vencer + eu para abri-lo diretamente.

- Vá para Sistema - Atualização e segurança conforme mostrado abaixo.
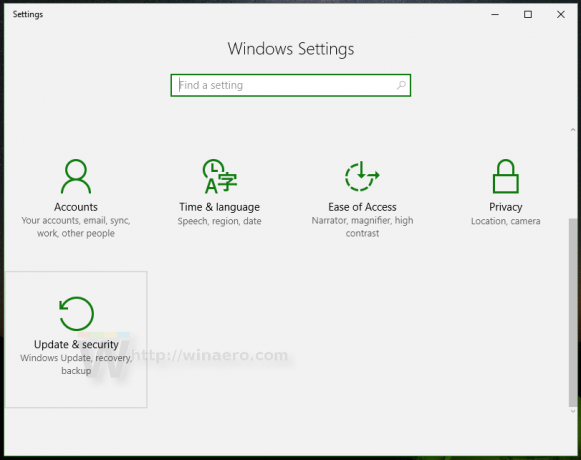
- Clique em Windows Defender à esquerda para abrir esta página.
-
Ative a verificação periódica no Windows 10 habilitando a opção Varredura Periódica:
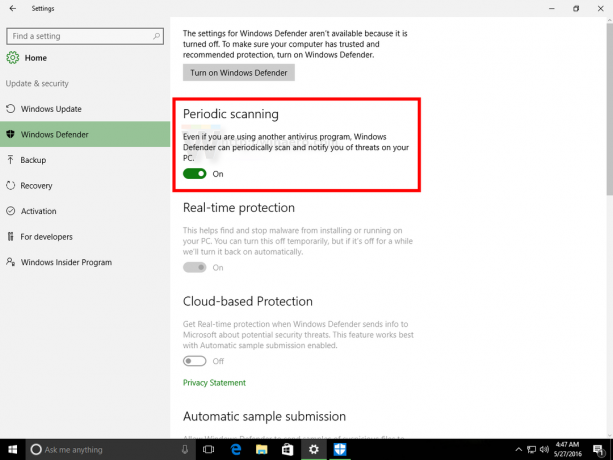 Desative a verificação periódica no Windows 10 desabilitando a opção Varredura Periódica:
Desative a verificação periódica no Windows 10 desabilitando a opção Varredura Periódica: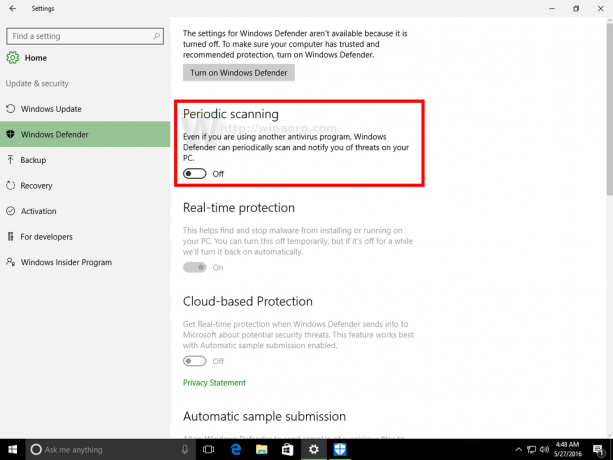
Assista ao vídeo a seguir para ver esse recurso em ação:
Dica: você pode se inscrever em nosso canal oficial do YouTube AQUI.
É isso. A verificação periódica pode ser útil como uma solução de segurança secundária para usuários que executam o Windows 10 com outro aplicativo antivírus e desejam garantir que seus PCs tenham o nível máximo de proteção. No entanto, os usuários que instalam um aplicativo antivírus de terceiros geralmente não confiam no Defender e não estão satisfeitos com seu nível de proteção. Para esses usuários, esse novo recurso é inútil. E você? Você ligaria este recurso?



