Adicionar menu de contexto de exibição de tarefa no Windows 10
O Windows 10 vem com um novo recurso - desktops virtuais. Para usuários de Mac OS X ou Linux, esse recurso não é espetacular ou empolgante, mas para usuários casuais de PC que usam o Windows apenas desde a eternidade, é um passo em frente. A capacidade de ter vários desktops existe no Windows desde o Windows 2000 no nível da API. Vários aplicativos de terceiros usaram essas APIs para fornecer desktops virtuais, mas o Windows 10 disponibilizou esse recurso pronto para uso de uma maneira útil. Para gerenciar desktops virtuais, o Windows 10 oferece o recurso Task View.

O Windows 10 oferece várias maneiras de acessar o recurso Exibição de Tarefas. A Visualização da Tarefa aparece como um botão na barra de tarefas. Quando você clica nele, é aberto um painel de tela inteira que combina as janelas que você abriu em cada área de trabalho virtual. Ele permite a criação de novos desktops virtuais, reorganizando as janelas
entre eles e removendo desktops virtuais. Além disso, tem estreita integração com Linha do tempo em versões recentes do sistema operacional.Propaganda
Os atalhos de teclado é outra alternativa mais eficaz e produtiva ao mouse.
Além deles, você pode adicionar um comando de menu de contexto especial às suas pastas. Depois disso, você poderá abrir a Visualização de Tarefas rapidamente a partir do menu de contexto do plano de fundo do diretório de qualquer pasta no Explorador de Arquivos, incluindo sua Área de Trabalho.
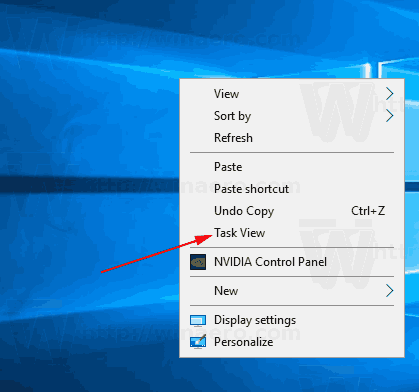
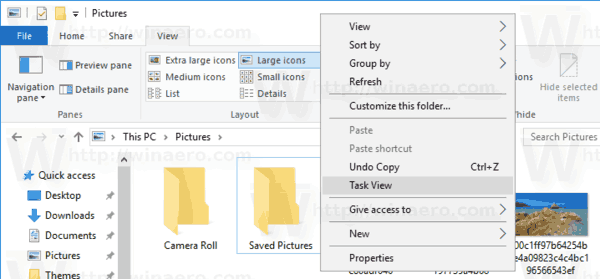
Se você achar esta ideia interessante, siga as etapas abaixo.
Para adicionar o menu de contexto da Visualização de Tarefas no Windows 10, faça o seguinte.
- Baixe estes arquivos de registro: Baixar arquivos de registro.
- Desbloquear os arquivos baixados, se necessário.
- Extraia-os para qualquer pasta que desejar, por exemplo, você pode colocá-los em sua área de trabalho.
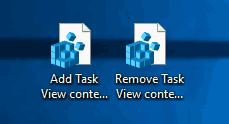
- Clique duas vezes no arquivo Adicionar Task View context menu.reg para importar o ajuste.
- Confirme o prompt do UAC e pronto.
O ajuste de desfazer também está incluído. É chamado Remover Task View context menu.reg. Clique duas vezes nele para se livrar da entrada do menu de contexto Visualização de tarefas.
Como funciona
Os arquivos do Registro criarão a seguinte subchave:
HKEY_CLASSES_ROOT \ Directory \ Background \ shell \ TaskView
Veja como acessar uma chave de registro com um clique.
o comando subchave desta chave usará o seguinte comando:
shell explorer {3080F90E-D7AD-11D9-BD98-0000947B0257}
Veja a seguinte captura de tela: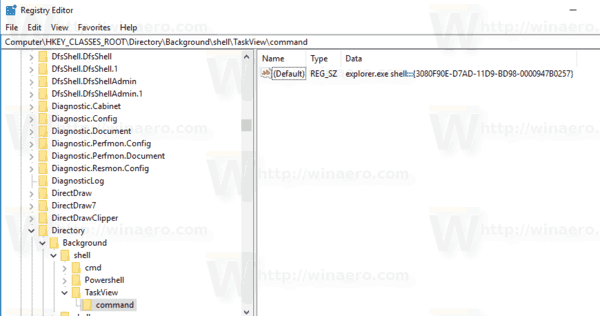
O comando acima é um shell: comando especial que permite abrir vários miniaplicativos do Painel de Controle e pastas do sistema diretamente. Para saber mais sobre os comandos shell: disponíveis no Windows 10, consulte o seguinte artigo:
A lista de comandos do shell no Windows 10
É isso.
