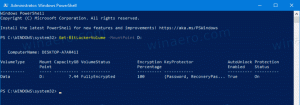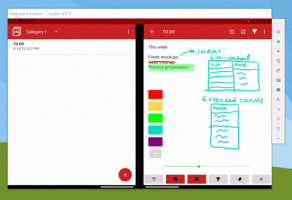Tornar a barra de tarefas oculta automaticamente no modo Tablet do Windows 10
Como fazer a barra de tarefas ocultar automaticamente no modo Tablet do Windows 10
O Modo Tablet é um modo orientado para tela de toque especial no Windows 10. Quando ativado, ele altera o comportamento do menu Iniciar e o transforma em uma experiência Iniciar em tela inteira. Os aplicativos universais também abrem em tela cheia e os aplicativos de desktop maximizados no modo Tablet. Com o Windows 10 Anniversary Update, a Microsoft adicionou a capacidade de ocultar automaticamente a barra de tarefas no modo Tablet. Aqui está como habilitar esse recurso útil.
Propaganda
Começando com o recém-lançado Windows 10 build 14328, é possível fazer a barra de tarefas ocultar automaticamente quando em Modo Tablet. Isso pode ser feito ativando a opção apropriada no aplicativo Configurações. O procedimento é quase semelhante ao que você deve fazer para ocultar automaticamente a barra de tarefas no modo desktop normal.
Nota: quando a barra de tarefas estiver oculta, deslize do canto inferior da tela para o meio da tela para fazer com que ela apareça. o mesmo gesto o fará desaparecer.
Para fazer a barra de tarefas ocultar automaticamente no modo Tablet no Windows 10
- Abrir configurações.
- Vou ao Sistema> Tablet página.
- À direita, clique no link Alterar configurações adicionais do tablet.
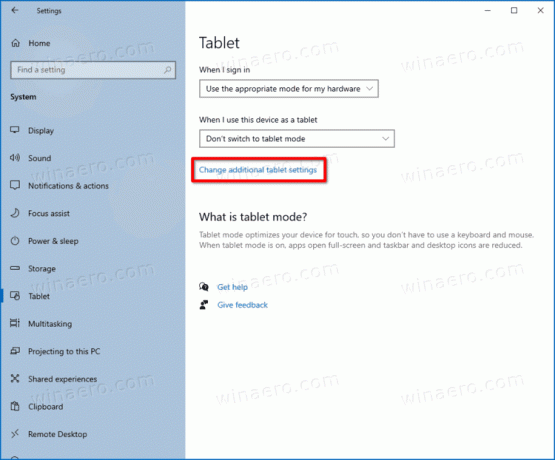
- Na próxima página, ative a opção Ocultar automaticamente a barra de tarefas no modo tablet.
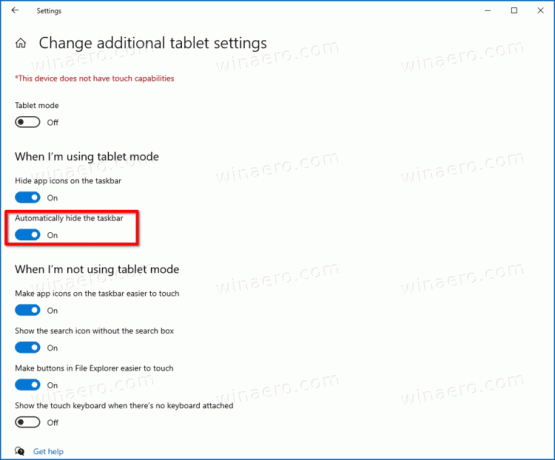
- Você ativou a ocultação automática da barra de tarefas no modo tablet.
O mesmo pode ser feito na página Personalização de Configurações.
Tornar a barra de tarefas oculta automaticamente nas configurações de personalização
- Abrir configurações.
- Vou ao Personalização> Barra de Tarefas.
- À direita, ative o Ocultar automaticamente a barra de tarefas no modo tablet opção alternar.

Você terminou!
Como alternativa, você pode aplicar um ajuste do Registro. Isso pode ser feito da seguinte forma.
Usando um ajuste de registro
- Abra o Editor do Registro.
- Vá para a seguinte chave do Registro:
HKEY_CURRENT_USER \ SOFTWARE \ Microsoft \ Windows \ CurrentVersion \ Explorer \ Advanced. Você pode acesse a chave de registro desejada com um clique. - Se você não tiver essa chave, basta criá-la.
- No lado direito, crie um novo valor DWORD de 32 bits denominado TaskbarAutoHideInTabletMode. Observe que mesmo se você estiver executando o Windows de 64 bits, você ainda precisa criar um valor DWORD de 32 bits.
- Defina seus dados de valor como 1 para ativar o ocultamento automático da barra de tarefas.

- Um dado de valor de 0 desabilitará a ocultação automática da barra de tarefas.
- Para aplicar as alterações feitas ao editar o Registro, você precisará sair da sua conta do Windows 10 e o login novamente.
É isso.