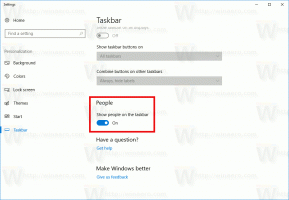Remover entradas mortas da guia de inicialização no gerenciador de tarefas
O Windows 8 e o Windows 10 têm um novo aplicativo Gerenciador de Tarefas. Parece completamente diferente em comparação com o Gerenciador de Tarefas do Windows 7 e tem recursos diferentes. Um novo recurso do aplicativo Gerenciador de Tarefas é a capacidade de gerenciar aplicativos de inicialização. Neste artigo, veremos como remover entradas inativas da guia Inicializar do Gerenciador de Tarefas no Windows 10 e Windows 8.
Propaganda
O Gerenciador de Tarefas do Windows 10 tem alguns recursos interessantes, como um gráfico de desempenho e cálculo de impacto de inicialização. É capaz de controlar quais aplicativos são iniciados durante a inicialização. Existe uma guia especial "Inicializar" que é projetada para gerenciar aplicativos de inicialização.
Dica: você pode economizar seu tempo criando um atalho especial para abra a guia Inicializar diretamente do Gerenciador de Tarefas.
Usando a guia Inicializar do Gerenciador de Tarefas, você pode facilmente impedir que um aplicativo seja iniciado em seu sistema operacional. É muito fácil - apenas clique com o botão direito no aplicativo desejado e selecione "Desativar" no menu de contexto.

Para habilitar o aplicativo desabilitado novamente, você só precisa clicar com o botão direito novamente e escolher o comando "Habilitar" no menu de contexto.
No entanto, o Gerenciador de Tarefas não vem com uma opção para excluir uma entrada. Você pode desativar ou ativar o aplicativo, mas não pode excluí-lo da lista de inicialização.
A lista fica maior com o tempo e a situação piora se você desinstalar ou excluir um aplicativo, mas ele ainda permanece na guia Inicializar do Gerenciador de Tarefas. Felizmente, você pode limpar essa lista.
Remover entradas mortas da guia de inicialização no gerenciador de tarefas
Você pode economizar seu tempo e remover rapidamente entradas mortas usando o aplicativo Autoruns. Não faz parte do Windows, mas está incluído no pacote de ferramentas SysInternals da Microsoft.
Aqui está o que você deve fazer.
- Baixar Autoruns
- Descompacte o aplicativo e execute o arquivo autoruns.exe. Se você é executando o Windows 10 de 64 bits ou Windows 8 e execute o arquivo autoruns64.exe. É o seguinte:


- As entradas ausentes são destacadas com a cor amarela. Inspecione-os com cuidado e exclua aqueles de que você não precisa. Basta corrigir a entrada e selecionar "Excluir" no menu de contexto.

Se não for possível usar o Autoruns para você ou se você estiver curioso para saber onde os itens de inicialização estão armazenados, você pode inspecionar as seguintes pastas e locais do Registro.
Chaves de registro:
HKEY_LOCAL_MACHINE \ Software \ Microsoft \ Windows \ CurrentVersion \ Run. HKEY_LOCAL_MACHINE \ Software \ Microsoft \ Windows \ CurrentVersion \ RunOnce. HKEY_LOCAL_MACHINE \ Software \ Microsoft \ Windows \ CurrentVersion \ RunServices. HKEY_LOCAL_MACHINE \ Software \ Microsoft \ Windows \ CurrentVersion \ RunServicesOnce. HKEY_LOCAL_MACHINE \ Software \ Microsoft \ Windows NT \ CurrentVersion \ Winlogon \ Userinit HKEY_CURRENT_USER \ Software \ Microsoft \ Windows \ CurrentVersion \ Run. HKEY_CURRENT_USER \ Software \ Microsoft \ Windows \ CurrentVersion \ RunOnce. HKEY_CURRENT_USER \ Software \ Microsoft \ Windows \ CurrentVersion \ RunServices. HKEY_CURRENT_USER \ Software \ Microsoft \ Windows \ CurrentVersion \ RunServicesOnce. HKEY_CURRENT_USER \ Software \ Microsoft \ Windows NT \ CurrentVersion \ Windows
Pastas:
% Appdata% \ Microsoft \ Windows \ Menu Iniciar \ Programas \ Inicializar
Dica: você pode abrir rapidamente a pasta Inicializar. pressione Vencer + R teclas de atalho juntas no teclado para abrir a caixa de diálogo Executar. Digite ou cole o seguinte na caixa Executar:
shell: Startup
O texto acima é um comando shell especial o que faz com que o File Explorer abra a pasta Startup diretamente.

As chaves de registro mais comumente usadas onde os aplicativos armazenam suas entradas de inicialização são HKEY_LOCAL_MACHINE \ Software \ Microsoft \ Windows \ CurrentVersion \ Run e HKEY_CURRENT_USER \ Software \ Microsoft \ Windows \ CurrentVersion \ Run. Você pode alternar entre eles rapidamente para economizar seu tempo, conforme descrito aqui: Alternar entre HKCU e HKLM no Editor do Registro no Windows 10.
Para verificar seus valores, faça o seguinte.
- Abrir Editor de registro.
- Vá para a chave de registro desejada na lista acima, por exemplo:
HKEY_CURRENT_USER \ Software \ Microsoft \ Windows \ CurrentVersion \ Run
Dica: Veja como pular para a chave de registro desejada com um clique.

- Confira os valores à direita. Exclua os valores que apontam para arquivos não existentes.
- Repita as etapas acima para outras chaves, se necessário.
A ferramenta poderosa e útil, Autoruns é definitivamente a maneira mais rápida de limpar seus aplicativos de inicialização e excluir entradas inválidas.
É isso.