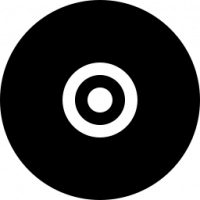Como iniciar, parar ou reiniciar um serviço no Windows 10
Hoje, veremos como gerenciar serviços no Windows 10. Veremos em detalhes como iniciar, parar ou reiniciar um serviço. Pode ser qualquer serviço instalado no sistema operacional executado em segundo plano. Aqui estão as etapas.
Os serviços do Windows são aplicativos especiais executados em segundo plano. A maioria deles não interage com a sessão do usuário e não possui interface do usuário. Os serviços são uma das partes mais importantes da família do sistema operacional Windows NT, que foi iniciada com o Windows NT 3.1 e inclui todas as versões modernas do Windows, como Windows 7, Windows 8 e Windows 10.
O Windows 10 tem um grande número de serviços prontos para uso. Muitos aplicativos de terceiros e até mesmo drivers de dispositivo podem adicionar vários serviços ao Windows 10. Você pode estar interessado em aprender como gerenciar serviços para verificar se um serviço afeta o comportamento do sistema operacional de alguma forma ruim. Antes de continuarmos, gostaria de lembrar que temos um bom artigo sobre a desativação de serviços. Ver
Como desativar um serviço no Windows 10. Ele explica alguns princípios básicos sobre serviços. Entende-se que os serviços desativados não podem ser iniciados, interrompidos ou reiniciados.Antes de proceder, faça login como administrador para ser capaz de gerenciar serviços.
Para gerenciar serviços no Windows 10, precisamos abrir um snap-in especial do MMC chamado "Serviços". Você pode abri-lo da seguinte maneira.
pressione Vencer + R teclas de atalho no teclado para abrir a caixa de diálogo Executar. Modelo services.msc na caixa Executar.
O console de serviços tem a seguinte aparência.
Como alternativa, você pode fazer o seguinte.
pressione Vencer + X teclas de atalho no teclado para abrir o menu de usuário avançado. Alternativamente, você pode clicar com o botão direito no menu Iniciar.
No menu, selecione o item Gestão Informática.
Dica: você pode ajustar e personalizar o menu Win + X no Windows 10. Consulte estes artigos:
- Personalize o menu Win + X no Windows 10
- Restaure os atalhos do painel de controle clássico para o menu Win + X no Windows 10
- Restaurar itens do painel de controle no menu Win + X na atualização de criadores do Windows 10
- Adicionar Prompt de Comando de volta ao Menu Win + X na Atualização de Criadores do Windows 10
O utilitário Gerenciamento do computador será aberto. À esquerda, expanda a exibição em árvore para Serviços e Aplicativos \ Serviços.
Observação: os serviços no Windows 10 têm dependências. Se você interromper um serviço, todos os serviços que dependem do serviço atual serão interrompidos. Se você iniciar um serviço novamente, seus serviços dependentes não serão iniciados automaticamente.
Como iniciar um serviço no Windows 10
Para iniciar um serviço no Windows 10, selecione-o na lista de serviços.
Na barra de ferramentas, clique na seta verde para iniciá-la.
A coluna de status do serviço mostrará o valor "Em execução".
Você também pode clicar duas vezes no serviço desejado na lista de serviços para abrir suas propriedades. Lá, clique no botão Iniciar para iniciar o serviço.
Alternativamente, você pode usar a ferramenta de console, "sc". É um aplicativo poderoso que permitirá que você gerencie os serviços existentes no Windows 10.
Você pode usar sc do seguinte modo.
Abra um prompt de comando elevado e digite os seguintes comandos:
sc start "Nome do Serviço"
Observação: é muito importante adicionar um espaço depois de "=" e não antes dele.
Substitua a parte "Nome do serviço" pelo nome do seu serviço. O nome do serviço pode ser encontrado na janela Propriedades do serviço mostrada acima.
Como interromper um serviço no Windows 10
Existem várias maneiras de interromper um serviço no Windows 10.
Você pode usar o botão Parar na barra de ferramentas no snap-in Serviços:
Você pode interromper um serviço na janela Propriedades:
Finalmente, você pode pará-lo usando o sc ferramenta de console. Execute o seguinte comando em um prompt de comando elevado:
sc stop "Nome do Serviço"
Substitua a parte "Nome do serviço" pelo nome do seu serviço.
Como reiniciar um serviço no Windows 10
Os mesmos métodos podem ser usados para reinicie um serviço no Windows 10.
Há um botão de reinicialização na barra de ferramentas do snap-in Serviços. Veja a imagem abaixo.
Finalmente, você pode usar o aplicativo Gerenciador de Tarefas para iniciar, parar e reiniciar serviços no Windows 10. Abra o gerenciador de tarefas e vá para a guia Serviços.
Observação: se não houver guias, clique no botão "Mais detalhes".
É isso.