Habilitar barras de título escuras com cor de destaque personalizada no Windows 10
Como você já deve saber, o Windows 10 permite alternar entre os temas claros e escuros. Isso pode ser feito em Configurações. As opções apropriadas estão localizadas em Personalização -> Cores. Além disso, você pode personalizar a cor de destaque e aplicá-la ao menu Iniciar e à barra de tarefas e / ou barras de título da janela. Com um simples ajuste no Registro, você pode ativar a cor preta apenas para as barras de título e manter a cor atual das molduras das janelas (por exemplo, a cor azul padrão).
Propaganda
Durante o tempo de desenvolvimento do Windows 10, suas opções de Personalização foram alteradas várias vezes. A versão mais recente do sistema operacional permite habilitar e desabilitar cores individualmente para as barras de título e a barra de tarefas. Além disso, é possível definir uma cor personalizada como sua cor de destaque usando uma caixa de diálogo especial.
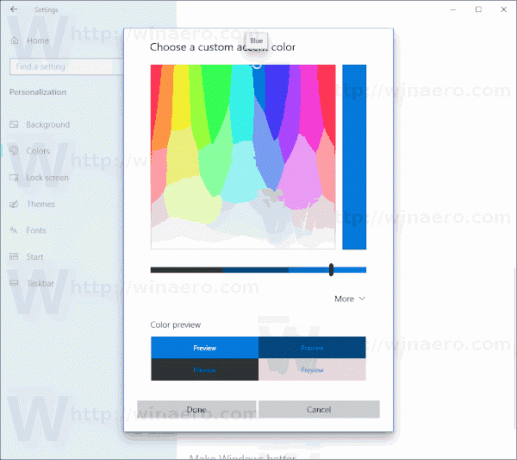
Windows 10 oferece um novo tema claro
que aplica uma cor cinza claro ao menu Iniciar, à barra de tarefas e ao painel Centro de ações. Existem várias opções que permitem personalizar o tema e definir o tema do aplicativo como claro ou escuro, separadamente da barra de tarefas.
Infelizmente, o Windows 10 não permite alterar a cor da barra de título sem alterar sua cor de destaque. Veja como isso pode ser feito.
Para habilitar barras de título escuras com cor de destaque personalizada no Windows 10, faça o seguinte.
- Abrir Definições e navegue para Personalização > Cores.
- Desligue (desmarque) o Barras de título e bordas de janela opção.

- Agora, Abra o Editor do Registro.
- Vá para a seguinte chave do Registro:
HKEY_CURRENT_USER \ SOFTWARE \ Microsoft \ Windows \ DWM
Dica: você pode acesse qualquer chave de registro desejada com um clique.
- Crie ou modifique um valor DWORD de 32 bits chamado ColorPrevalence. Defina-o como 1.
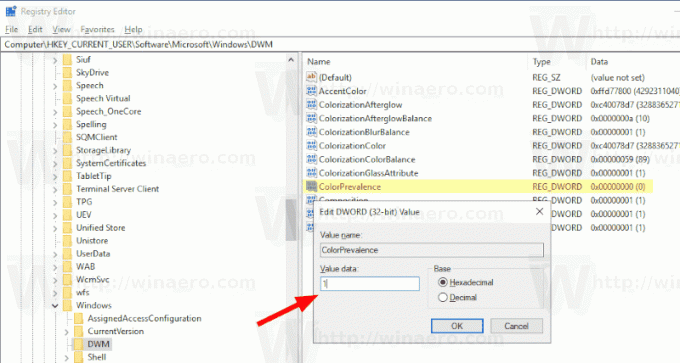
- Agora, edite o AccentColor valor e defina-o para
ff3d3d3d.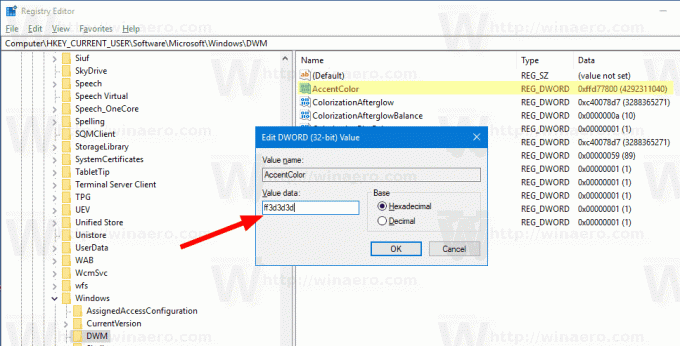
- Agora, basta alterar o papel de parede para que as alterações tenham efeito. Vamos para Personalização -> Fundo e escolha qualquer imagem.
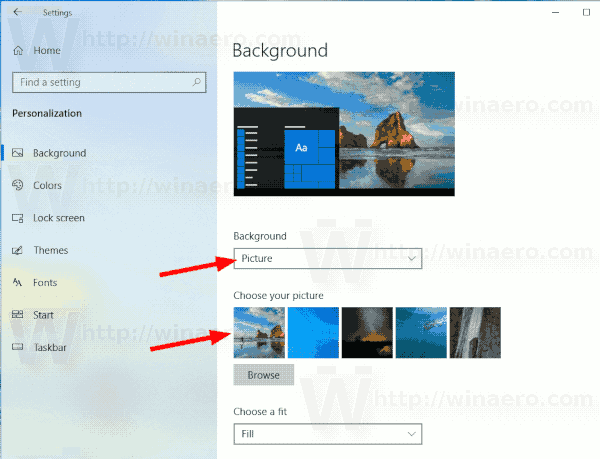
O resultado será o seguinte. Observe que, embora a barra de título seja escura, a cor de destaque ainda permanece azul como era antes do ajuste.

Nota: Depois de alterar sua cor de destaque usando Configurações, isso redefinirá a cor da barra de título e eliminará as personalizações descritas acima. Você terá que repeti-los manualmente.
Além disso, você pode alterar a cor das barras de título inativas no Windows 10. Crie um novo valor DWORD de 32 bits AccentColorInactive e defina-o com o valor de cor desejado.
Para economizar seu tempo, você pode usar meu freeware Winaero Tweaker. A opção apropriada já está disponível no aplicativo:
 Você pode baixar o Winaero Tweaker aqui:
Você pode baixar o Winaero Tweaker aqui:
Baixe o Winaero Tweaker
Na verdade, esse ajuste não é novo. Já cobrimos isso nos seguintes artigos:
- Defina a barra de tarefas colorida, mas mantenha as barras de título brancas no Windows 10
- Habilite as barras de título coloridas, mas mantenha a barra de tarefas preta no Windows 10
Outros artigos interessantes:
- Adicionar menu de contexto do modo Windows no Windows 10 (tema claro ou escuro)
- Adicionar menu de contexto do modo de aplicativo no Windows 10
- Baixe o novo papel de parede leve do Windows 10
- Habilite o tema escuro em fotos no Windows 10
- Como habilitar o tema escuro no Microsoft Edge
