Windows 11, verifique se há atualizações de aplicativos da Store
Você pode verificar rapidamente se há atualizações de aplicativos da Loja no Windows 11. O sistema operacional mais recente de Redmond apresenta um novo aplicativo Microsoft Store redesenhado. Além do novo visual, ele também se destaca por hospedar aplicativos clássicos junto com aplicativos UWP, agora tradicionais. É uma ótima maneira de descobrir novos conteúdos e softwares.
Propaganda
Com o Windows 11, em 24 de junho de 2021, a Microsoft anunciou um novo aplicativo da loja e serviço. Agora vem com um design melhor, inclui suporte para aplicativos Android, Mas isso não é tudo. A Microsoft Store inclui uma série de novas políticas para tornar a vida do desenvolvedor muito mais fácil. Os desenvolvedores agora podem usar sua própria rede de distribuição de conteúdo e sistemas de pagamento sem compartilhar taxas com a Microsoft. Finalmente, a Microsoft Store agora pode hospedar literalmente qualquer aplicativo.
Esta postagem mostrará como verificar manualmente se há atualizações de aplicativos e jogos na Microsoft Store no Windows 11 e instalá-las para sua conta de usuário.
Verifique se há atualizações do aplicativo da loja e do jogo no Windows 11
- Inicie o aplicativo Microsoft Store. Geralmente é fixado na barra de tarefas e também pode ser encontrado no Começar cardápio.
- Clique no Biblioteca ícone à esquerda.

- Agora, clique no Obter atualizações botão no canto superior direito, acima da lista de seus aplicativos.

- A Microsoft Store verificará imediatamente se há atualizações disponíveis para seus aplicativos e jogos instalados.
- Se alguma atualização for encontrada, a Microsoft irá baixá-la e instalá-la automaticamente.
- Usando o botão "Mais ações" com três pontos disponíveis ao lado de cada atualização do aplicativo, você pode selecionar Cancelar, Baixar agora, se necessário.
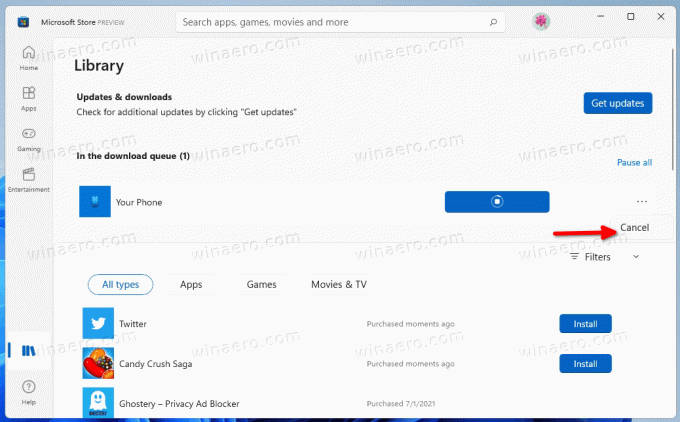
- Quando terminar, você pode fechar o aplicativo Store.
É assim que você pode verificar se há novas versões de jogos e aplicativos de loja no Windows 11.
Como alternativa, você pode verificar se há atualizações na Microsoft Store com um comando especial. Eu vou te mostrar como.
Verifique se há atualizações da Loja com um comando
Pressione Win + R no teclado para abrir a caixa de diálogo Executar. Em seguida, na caixa Executar, digite o seguinte comando:
explorer.exe ms-windows-store: atualizações

Isso abrirá instantaneamente o aplicativo Microsoft Store na página da biblioteca. Clique no botão Obter atualizações para baixar e instalar atualizações de aplicativos e jogos para sua conta de usuário.
É isso.

