Como ver os serviços relacionados a um processo no Windows 8
Quando o seu PC com Windows é inicializado, muitos programas são abertos na inicialização. Alguns processos de longa execução, que geralmente executam funções do sistema, são chamados de Serviços. Os processos de serviço geralmente não têm interface de usuário e não interagem com o usuário. O processo de serviço mais famoso é o svchost.exe, que sempre tem várias instâncias em execução e é responsável por muitos serviços do Windows, por exemplo, Notificações do Windows Update ou do Action Center. Você pode verificar facilmente quais serviços estão em execução a partir de seu processo. Siga estas instruções simples para aprender como.
Propaganda
Tudo o que precisamos é o Gerenciador de Tarefas do Windows.
- Abra o Gerenciador de Tarefas pressionando o Ctrl + Shift + Esc atalho no teclado ou clicando com o botão direito na barra de tarefas.
- No Windows 7 ou Vista, vá para a guia Processos. No Windows 8 e superior, mude para a guia Detalhes.
- Clique com o botão direito no processo desejado. Suponha que uma determinada instância do processo svchost.exe esteja consumindo muita memória e você queira descobrir qual serviço está causando isso, então, clique nessa instância do svchost.exe e escolha Vá para o (s) serviço (s).

A guia Serviços será aberta automaticamente e todos os serviços criados pela instância selecionada do processo svchost.exe serão destacados.
Como alternativa, você pode usar o Sysinternals Process Explorer. Esta ferramenta de terceiros é um dos melhores gerenciadores de processos disponíveis para Windows. É capaz de mostrar serviços criados por um processo também.
Veja como você pode usá-lo para visualizar esses serviços:
- Baixe o Sysinternals Process Explorer daqui e execute-o.
- Escolher Mostrar detalhes para todos os processos no menu Arquivo e confirme a solicitação do UAC, se ela solicitar.
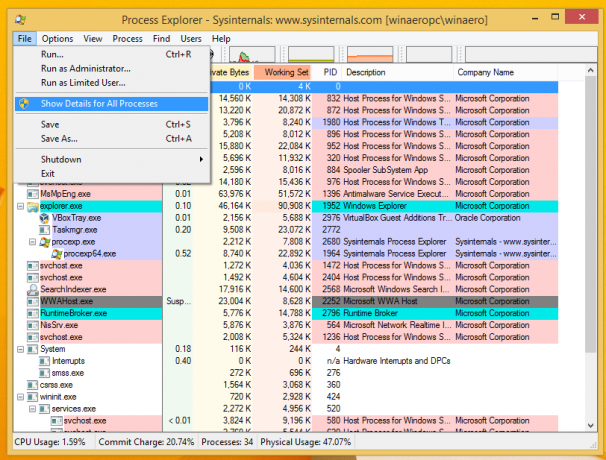
- Agora passe o mouse sobre o processo desejado com o ponteiro do mouse. Você verá os serviços em execução relacionados ao processo pairado na dica de ferramenta:
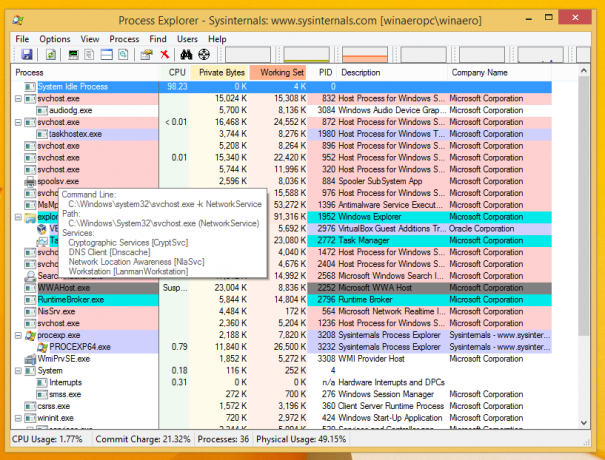
Isso é tudo. Observe que o Gerenciador de Tarefas permite que você pare e reinicie os serviços enquanto o Process Explorer apenas os mostra.

