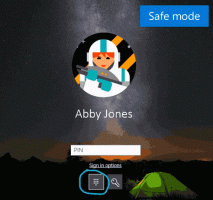Mostrar ou ocultar links rápidos na página nova guia do Microsoft Edge
A página Nova guia (Ctrl + T) no Microsoft Edge é muito personalizável. Inclui uma imagem extravagante do dia do Bing, uma caixa de pesquisa e um conjunto de links rápidos
Por padrão, ao abrir uma nova guia (Ctrl + T) no Microsoft Edge, você vê uma barra de pesquisa do Bing, a imagem do dia do Bing definida como plano de fundo da página e um conjunto de links rápidos para seus sites frequentes. Também pode incluir notícias do Bing abaixo visíveis na rolagem.
Para sites com suporte, os Links rápidos na página Nova guia podem exibir atualizações recentes diretamente no bloco. Haverá um crachá com o número de atualização. Você pode passar o mouse sobre o link rápido com atualizações para ver rapidamente o que há de novo no site relacionado.
O Microsoft Edge adicionará links rápidos automaticamente à página Nova guia para você usando o histórico de navegação. Depois disso, você pode personalizá-los, por exemplo, renomeie ou remova alguns dos links ou adicione mais links manualmente.
Esta postagem mostrará como mostrar ou ocultar links rápidos na página Nova guia do navegador Microsoft Edge.
Como mostrar ou ocultar links rápidos na página nova guia do Microsoft Edge
- Abra uma nova guia no Microsoft Edge.
- Clique no botão Configurações com o ícone de engrenagem.
- Selecione Personalizado do menu.
- Finalmente, desligue o Exibir links rápidos opção de alternar para ocultar Links rápidos.
- Para mostrar links rápidos, a opção deve estar habilitada. Está habilitado por padrão.
Você terminou.
Alternativamente, você pode ocultar os Links Rápidos por colapsando sua seção. Existe uma opção especial para isso.
Ocultar Links Rápidos com a opção Recolher
- Inicie o Microsoft Edge e abra uma nova guia (Ctrl + T).
- Na página Nova guia no Edge, clique no Recolher links rápidos botão de seta.
- Isso alternará a visibilidade dos Links rápidos sem que você precise alterar as opções da página Nova guia.
Por fim, existe uma opção alternativa que permite desativar os Links Rápidos com um recurso especial NewTabPageQuickLinksEnabled política. Esta alteração será aplicada a todas as contas de usuário em seu Windows 10. Portanto, se você desabilitar Links Rápidos usando este método, os usuários não poderão habilitá-los no Edge. Você deve estar conectado com uma conta administrativa continuar.
Desativar links rápidos no Edge para todos os usuários
- Abra o Aplicativo Editor de registro.
- Vá para a seguinte chave do Registro:
HKEY_LOCAL_MACHINE \ SOFTWARE \ Policies \ Microsoft \ Edge. - À direita, modifique ou crie um novo valor DWORD de 32 bits
NewTabPageQuickLinksEnabled.
Nota: Mesmo se você for executando o Windows de 64 bits você ainda deve criar um valor DWORD de 32 bits. - Deixe seus dados de valor como 0 para desativar os Links rápidos na página Nova guia no Edge.
- Se o Edge estiver em execução, reinicie-o para aplicar a alteração.
Você terminou.
Para economizar seu tempo, você pode baixar os seguintes arquivos de registro prontos para usar.
Baixar arquivos de registro
O arquivo ZIP inclui os seguintes arquivos.
-
Desative os links rápidos na página nova guia em Edge.reg- este irá desabilitar as seções Links Rápidos para todos os usuários. -
Habilite links rápidos na página nova guia em Edge.reg- este arquivo irá restaurar os padrões.
É isso.