Encontre o arquivo de imagem da tela de bloqueio atual no Windows 10
O Windows 10 vem com um bom recurso que permite que você tenha uma imagem aleatória exibida na tela de bloqueio sempre que a vir. Ele baixa belas imagens da Internet e as exibe na tela de bloqueio. Portanto, toda vez que você inicializar ou bloquear o Windows 10, verá uma nova imagem adorável. Se você gostaria de localizar o arquivo de imagem da tela de bloqueio atualmente exibido em sua unidade de disco, veja como isso pode ser feito.
Propaganda
O caminho para a imagem que é usado como fundo da tela de bloqueio atual é armazenado no Registro. Se você apontar o editor do Registro para o seguinte caminho:
HKEY_CURRENT_USER \ SOFTWARE \ Microsoft \ Windows \ CurrentVersion \ Lock Screen \ Creative
Você o encontrará sob o valor de string LandscapeAssetPath. Este valor armazena o caminho completo para a imagem para a orientação da tela paisagem. O valor denominado PortraitAssetPath armazena o caminho da imagem que será mostrado na orientação da tela retrato. Usando este valor, você pode encontrar o arquivo desejado. Você pode fazer isso da seguinte maneira.
- Abrir Editor de registro.
- Vá para a chave mencionada:
HKEY_CURRENT_USER \ SOFTWARE \ Microsoft \ Windows \ CurrentVersion \ Lock Screen \ Creative
Dica: veja Como pular para a chave de registro desejada com um clique

- Clique duas vezes no LandscapeAssetPath valor para copiar seus dados de valor para a área de transferência:

- Agora, pressione a tecla Win + R juntas no teclado para abrir a caixa de diálogo Executar e cole o seguinte na caixa Executar:
explorer / select, [path_you_copied]
O argumento especial / selecionar do aplicativo Explorer abrirá a pasta diretamente com o arquivo necessário selecionado. Consulte o artigo Argumentos da linha de comando do File Explorer no Windows 10 para aprender mais sobre os argumentos da linha de comando do File Explorer. Veja a seguinte captura de tela:
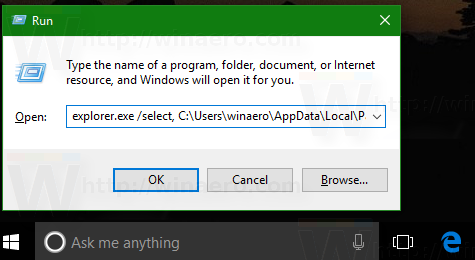
 Assim que o File Explorer for aberto com o arquivo necessário selecionado na lista de arquivos, copie-o para algum outro lugar, por exemplo, à pasta Imagens e adicione a extensão * .jpg ao nome do arquivo. Agora ele pode ser aberto com qualquer visualizador de imagens:
Assim que o File Explorer for aberto com o arquivo necessário selecionado na lista de arquivos, copie-o para algum outro lugar, por exemplo, à pasta Imagens e adicione a extensão * .jpg ao nome do arquivo. Agora ele pode ser aberto com qualquer visualizador de imagens:
Para economizar seu tempo, criei um arquivo em lote simples que faz isso automaticamente para você:
@echo off setlocal. definir nome do arquivo = para / f "tokens = 2 *" %% a in ('reg query "HKCU \ SOFTWARE \ Microsoft \ Windows \ CurrentVersion \ Lock Screen \ Creative" / v LandscapeAssetPath') defina "LandscapeAssetPath = %% b" para %% i em ("% LandscapeAssetPath%") faça ( definir nome do arquivo = %% ~ ni. ) copy / Y "% LandscapeAssetPath%" "% userprofile% \ Pictures \% filename% .jpg" explorer.exe /select,"%userprofile%\Pictures\%filename%.jpg "start" ""% userprofile% \ Pictures \% filename% .jpg "
Baixe aqui:
Baixe o arquivo em lote
Execute o arquivo em lote baixado. O fundo da imagem da tela de bloqueio atual será colocado na pasta Imagens e aberto automaticamente em seu visualizador de imagens padrão. Veja o seguinte vídeo:
Dica: você pode se inscrever em nosso canal do YoutTube AQUI.
É isso.
