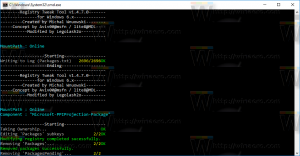Desativar experiências compartilhadas no Windows 10
Como desativar experiências compartilhadas no Windows 10 com política de grupo
o Experiências Compartilhadas recurso do Windows 10 permite que você inicie uma tarefa em um de seus dispositivos e termine-a em outro dispositivo executado sob o mesmo Conta Microsoft. Também inclui a capacidade de conectar seu telefone para gerenciar tarefas por meio de um aplicativo complementar.
A partir do Windows 10 versão 1607 "Atualização de aniversário", o Windows 10 inclui um novo recurso que permite que os aplicativos em seu dispositivo se comuniquem com outros dispositivos e abram os mesmos aplicativos neles. Isso permitirá que você continue seu trabalho mais rápido ao trocar de dispositivo. Este recurso fornece sincronização entre aplicativos instalados em seu PC com Windows 10 e outros dispositivos, economizando seu tempo. É conhecido pelo nome interno de 'Projeto Roma', e também anteriormente conhecido como Experiências entre dispositivos.
A plataforma de experiências compartilhadas fornece a API de sistemas remotos, permitindo que os desenvolvedores estendam suas experiências de aplicativos em dispositivos Windows conectados proximalmente ou por meio da nuvem. Ele pode ser usado para compartilhar experiências, enviar mensagens, links da web e abrir aplicativos em outros dispositivos, incluindo outros computadores Windows 10, telefones Windows 10 Mobile e smartphones Android.
O Windows 10 vem com uma opção especial de Política de Grupo que pode ser usada para desabilitar experiências compartilhadas para todos os usuários. Você pode usar um dos dois métodos disponíveis, uma opção de Política de Grupo e um ajuste do Registro de Política de Grupo. O primeiro método pode ser usado em edições do Windows 10 que vêm com o aplicativo Editor de Política de Grupo Local. Se você estiver executando o Windows 10 Pro, Enterprise ou Education edição, então o aplicativo Editor de Política de Grupo Local estará disponível no SO pronto para uso. Os usuários do Windows 10 Home podem aplicar um ajuste no Registro. Vamos revisar esses métodos.
Para desativar experiências compartilhadas no Windows 10,
- Abra o editor de política de grupo local aplicativo ou inicie-o para todos os usuários, exceto administrador, ou para um usuário específico.
- Navegar para Configuração do computador \ Modelos administrativos \ Sistema \ Política de grupo à esquerda.
- À direita, encontre a configuração da política Continue experiências neste dispositivo.
- Clique duas vezes nele e defina a política para Desabilitado.
Você terminou. Se alguém tentar acessar a página Experiências compartilhadas em Configurações> Sistema, encontrará todas as opções desabilitadas. Veja o seguinte exemplo:
Dica: Veja Como redefinir todas as configurações de política de grupo local de uma vez no Windows 10.
Agora, vamos ver como o mesmo pode ser feito com um ajuste no Registro.
Desative experiências compartilhadas no Windows 10 com um ajuste no registro
- Abrir Editor de registro.
- Vá para a seguinte chave do Registro.
HKEY_LOCAL_MACHINE \ SOFTWARE \ Policies \ Microsoft \ Windows \ System
Dica: Veja como pular para a chave de registro desejada com um clique. - Se você não tiver essa chave, basta criá-la.
- Aqui, crie um novo valor DWORD de 32 bits EnableCdp. Nota: Mesmo se você for executando o Windows de 64 bits, você ainda precisará usar um DWORD de 32 bits como o tipo de valor.
- Deixe seus dados de valor como 0 para desativar o recurso.
- Para que as alterações feitas pelo ajuste do Registro tenham efeito, você precisa reinicie o Windows 10.
Mais tarde, você pode excluir o EnableCdp valor para permitir que o usuário use as opções de experiências compartilhadas.
Para economizar seu tempo, use os seguintes arquivos do Registro:
Baixe arquivos de registro prontos para usar
O ajuste de desfazer está incluído.
Dica: você pode tente habilitar GpEdit.msc no Windows 10 Home.
Artigos de interesse:
- Como ver as políticas de grupo aplicadas no Windows 10
- Todas as maneiras de abrir o Editor de Política de Grupo Local no Windows 10
- Aplicar política de grupo a todos os usuários, exceto administrador no Windows 10
- Aplicar a política de grupo a um usuário específico no Windows 10
- Redefinir todas as configurações de política de grupo local de uma vez no Windows 10
- Habilite Gpedit.msc (Política de Grupo) na Página inicial do Windows 10