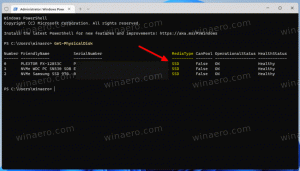Habilitar ou desabilitar o rastreamento de inicialização de aplicativos no Windows 10
O Windows 10 apresenta um seção mais usada de aplicativos no menu Iniciar semelhantes às versões anteriores do Windows, desde o Windows XP. O sistema operacional rastreia os aplicativos que você inicia para construir a lista dos aplicativos mais usados no menu Iniciar e na pesquisa. Veja como você pode gerenciar esse recurso útil.
Propaganda
Antes de continuar, consulte o seguinte artigo:
Corrigir Mostrar aplicativos mais usados está esmaecido no Windows 10
Lá você pode aprender sobre os problemas que pode ocorrer quando o rastreamento de aplicativos está desabilitado.
Para habilitar ou desabilitar o rastreamento de inicialização de aplicativos no Windows 10, você pode fazer o seguinte.
- Abrir Definições.
- Vá para Privacidade - Geral (a página padrão nesta seção).
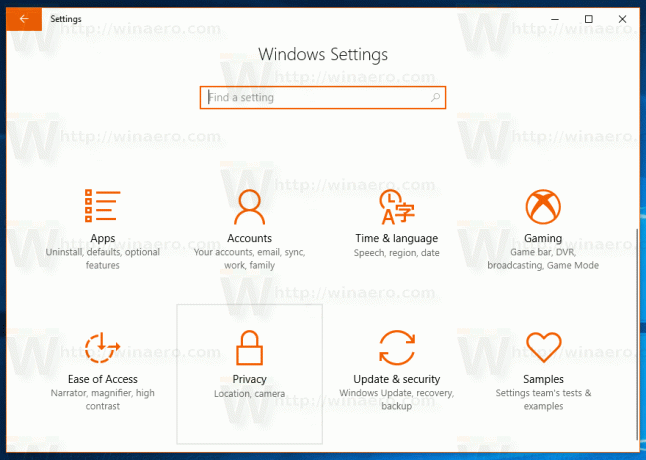
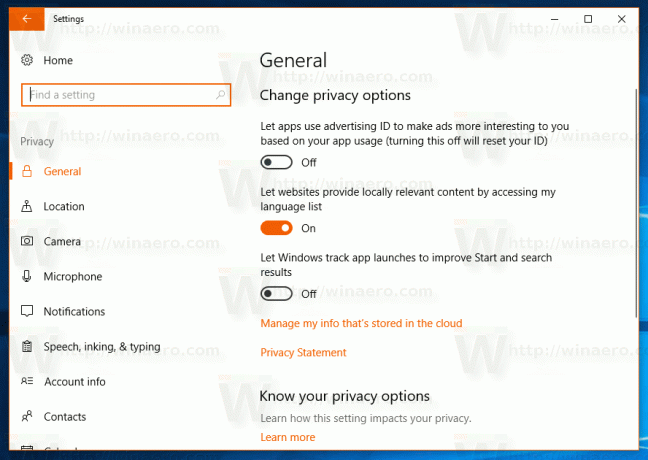
- À direita, procure a opção Deixe o Windows rastrear os lançamentos de aplicativos para melhorar os resultados de inicialização e pesquisa.
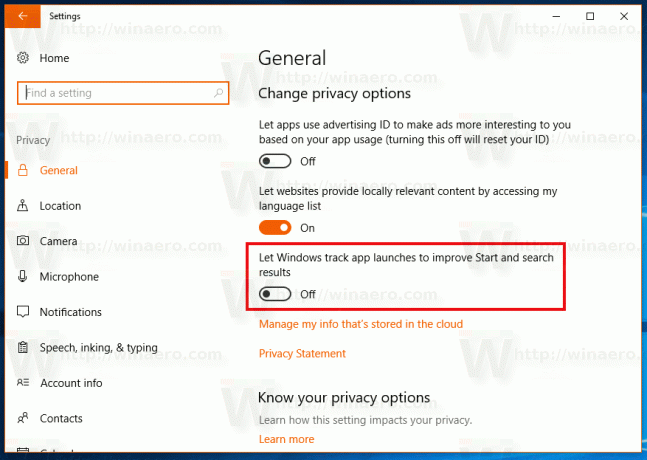
- Desative a opção para melhorar sua privacidade e impedir que o Windows 10 rastreie os aplicativos que você iniciar.
- Habilite o recurso para obter a funcionalidade de aplicativos mais usados e melhorar seus resultados de pesquisa em Cortana e Configurações. Escolha o estado do recurso que atende às suas necessidades.
Alternativamente, você pode gerenciar a opção Deixe o Windows rastrear os lançamentos de aplicativos para melhorar os resultados de inicialização e pesquisa com um ajuste de registro. Veja como isso pode ser feito.
Abra o Aplicativo Editor de registro e vamos para a chave
HKEY_CURRENT_USER \ SOFTWARE \ Microsoft \ Windows \ CurrentVersion \ Explorer \ Advanced
Aqui, crie um novo valor DWORD de 32 bits e nomeie-o Start_TrackProgs. Defina seus dados de valor como 1 para habilitar o recurso de rastreamento de aplicativo, caso contrário, defina-o como 0. Se você já possui este valor, basta modificá-lo.
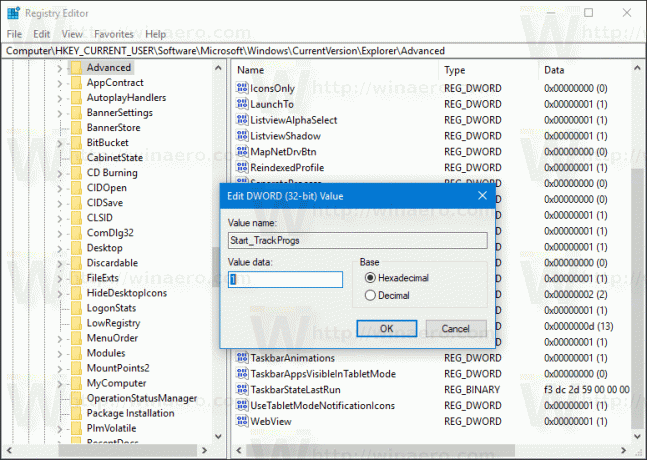
Nota: Mesmo se você for executando uma versão do Windows de 64 bits, você ainda precisa criar um valor DWORD de 32 bits.
Saia do seu Windows 10 conta para aplicar as alterações feitas por este ajuste. Alternativamente, você pode apenas reinicie o shell do Explorer no Windows 10.