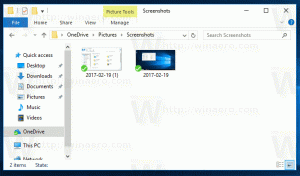Mostrar ou ocultar o conteúdo da janela ao arrastar no Windows 10
Você pode configurar o sistema operacional Windows 10 para mostrar uma borda de contorno de uma janela que você está arrastando em vez do conteúdo da janela. Essa mudança melhora um pouco o desempenho do sistema operacional, pois o sistema operacional não deve redesenhar a imagem da janela inteira. Aqui estão dois métodos que você pode usar para alterar o comportamento de arrastar.
A mudança afeta aplicativos de desktop e aplicativos de loja.
Por padrão, o Windows 10 tem muitos efeitos habilitados para colírio para os olhos. Você pode ver animações na tela inicial, barra de tarefas, abrindo e fechando aplicativos, efeitos de sombra projetada, caixas de combinação deslizantes abertas e assim por diante, para fazer a interface do usuário parecer mais fluida. Desativá-los melhorará a capacidade de resposta do sistema operacional. Você notará que o menu Iniciar irá abra muito mais rápido.
Veja as seguintes capturas de tela:
A opção Mostrar o conteúdo da janela ao arrastar é ativado.
O conteúdo da janela Mostrar ao arrastar é Desativado.
Veja como mostrar ou ocultar o conteúdo da janela enquanto arrasta no Windows 10.
Para mostrar ou ocultar o conteúdo da janela ao arrastar no Windows 10, faça o seguinte.
- pressione Vencer + R teclas de atalho no teclado. A caixa de diálogo Executar aparecerá na tela. Digite o seguinte na caixa de texto e pressione Enter:
SystemPropertiesAdvanced
- As Propriedades Avançadas do Sistema serão abertas. aperte o Definições botão no atuação seção no Avançado aba.
- A seguinte caixa de diálogo será aberta:
- Deixe o Windows escolher o que é melhor para o meu computador - o sistema operacional ativará e desativará automaticamente alguns efeitos visuais que ele determina que funcionarão bem em seu hardware.
- Ajuste para melhor aparência - Isso ativará todos os efeitos visuais disponíveis.
- Ajuste para uma melhor performance - Todos os efeitos visuais serão desativados.
- Personalizado - Isso permitirá que você habilite ou desabilite os efeitos visuais manualmente. Depois de alterar as caixas de seleção na lista abaixo, esta opção será selecionada por padrão.
- Desligue (desmarque) a opção chamada Mostra o conteúdo da janela enquanto arrasta.
Para reativar o recurso, abra a mesma caixa de diálogo e ative (marque) o Mostra o conteúdo da janela enquanto arrasta opção.
Dica: você pode abrir a caixa de diálogo Desempenho do sistema ainda mais rápido inserindo SystemPropertiesPerformance.exe na caixa Executar.
Como alternativa, você pode aplicar um ajuste do Registro.
Mostrar ou ocultar o conteúdo da janela ao arrastar com o ajuste do registro
- Abra o Aplicativo Editor de registro.
- Vá para a seguinte chave do Registro.
HKEY_CURRENT_USER \ Control Panel \ Desktop
Veja como acessar uma chave de registro com um clique.
- À direita, modifique ou crie um novo valor de string (REG_SZ) DragFullWindows.
Defina seu valor como 1 para habilitar "Mostrar conteúdo da janela". Um dado de valor de 0 irá desativá-lo. - Para que as alterações feitas pelo ajuste do Registro tenham efeito, você precisa sair e entre em sua conta de usuário. Alternativamente, você pode reinicie o shell do Explorer.
Para economizar seu tempo, você pode baixar esses arquivos do Registro prontos para usar.
Baixar arquivos de registro
É isso.
Artigos relacionados:
- Desativar sombras projetadas para rótulos de ícones da área de trabalho no Windows 10
- Como desativar animações no Windows 10