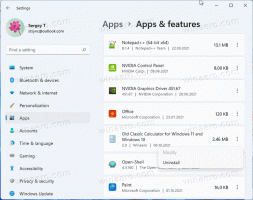Adicionar ou remover o botão Web Capture da barra de ferramentas no Microsoft Edge
Como adicionar ou remover o botão Web Capture da barra de ferramentas no Microsoft Edge
Agora você pode habilitar um botão da barra de ferramentas dedicado para o recurso Web Capture do Edge. Portanto, além da entrada do menu e seu atalho de teclado, você pode acessá-lo com um único clique do mouse.
Propaganda
O recurso está disponível no menu principal do navegador. Permite selecionar uma área da página da web aberta no momento. Depois de capturado, o fragmento aparece em uma caixa de diálogo de visualização e pode ser posteriormente compartilhado, copiado para a área de transferência ou salvo no disco. A função está localizada no menu principal.


As versões mais recentes do Edge Canary e Dev agora permitem adicionando uma nota
depois de capturar uma área de uma página da web. A ferramenta de anotação inclui uma opção de caneta com um conjunto de cores e permite ajustar sua espessura.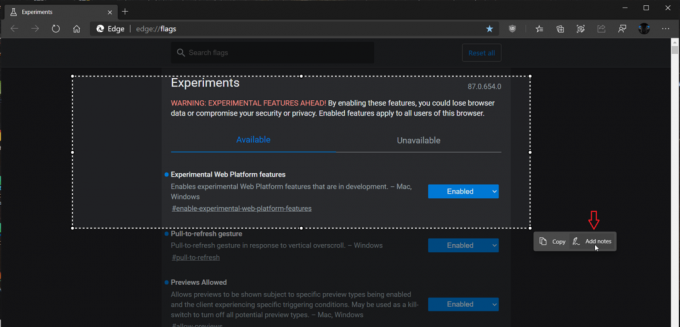

Finalmente, a construção Canary de hoje adiciona um botão da barra de ferramentas Web Capture ao navegador.
Para adicionar ou remover o botão Web Capture da barra de ferramentas no Microsoft Edge,
- Abra o Microsoft Edge.
- Clique no botão Configurações (Alt + F) e selecione Configurações no menu.

- À esquerda, clique em Aparência.
- No lado direito, ligue ou desligue o Mostrar botão de captura da web opção para o que você deseja.
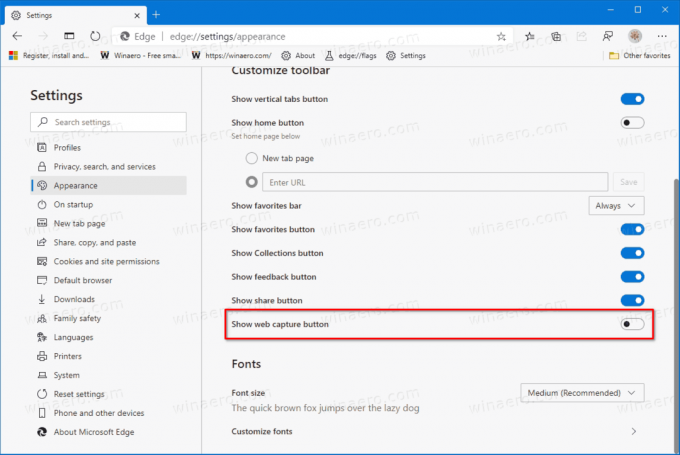
Você terminou.
É importante mencionar que existem várias outras opções que você pode usar.
- Quando o botão está habilitado, você pode clicar com o botão direito na barra de ferramentas e selecionar Esconder da barra de ferramentas para removê-lo rapidamente.
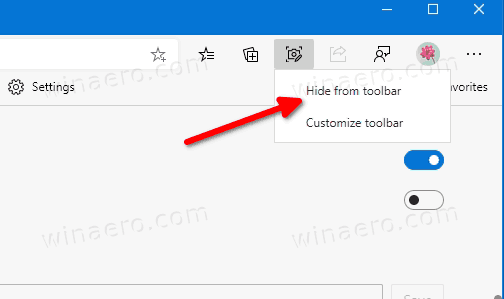
- Para rapidamente adicionar o botão, você pode clicar com o botão direito do mouse no item de menu Web Capture no menu principal do navegador e selecionar Mostrar na barra de ferramentas.
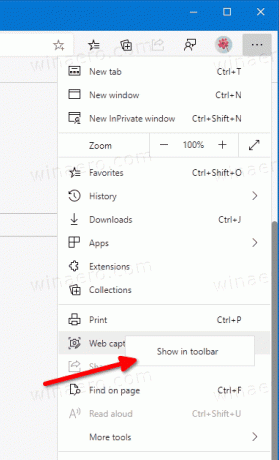
- Quando o botão está habilitado, você pode ocultá-lo rapidamente clicando com o botão direito do mouse na entrada do menu, o mesmo que acima.