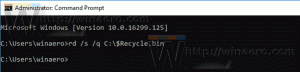Desbloquear unidade BitLocker fixa ou removível no Windows 10
Como desbloquear unidade BitLocker fixa ou removível no Windows 10
O Windows 10 permite habilitar o BitLocker para removível e drives fixos (partições de unidade e dispositivos de armazenamento interno). Ele oferece suporte à proteção com um cartão inteligente ou senha. Você também pode dirigir até desbloquear automaticamente quando você entrar em sua conta de usuário.
Propaganda
O BitLocker foi introduzido pela primeira vez no Windows Vista e ainda existe no Windows 10. Foi implementado exclusivamente para Windows e não possui suporte oficial em sistemas operacionais alternativos. O BitLocker pode utilizar o Trusted Platform Module (TPM) do seu PC para armazenar seus segredos de chave de criptografia. Em versões modernas do Windows, como Windows 8.1 e Windows 10, o BitLocker oferece suporte a aceleração de hardware criptografia se certos requisitos forem atendidos (a unidade deve ser compatível, a inicialização segura deve estar ativada e muitos outros requisitos). Sem a criptografia de hardware, o BitLocker muda para a criptografia baseada em software para que haja uma queda no desempenho da sua unidade. O BitLocker no Windows 10 oferece suporte a um
número de métodos de criptografia, e suporta a alteração da intensidade da cifra.
Nota: No Windows 10, o BitLocker Drive Encryption está disponível apenas no Pro, Enterprise e Education edições. O BitLocker pode criptografar a unidade do sistema (a unidade em que o Windows está instalado) e os discos rígidos internos. o BitLocker To Go recurso permite proteger arquivos armazenados em um unidades removíveis, como uma unidade flash USB.
Nota: No Windows 10, o BitLocker Drive Encryption está disponível apenas no Pro, Enterprise e Education edições. O BitLocker pode criptografar a unidade do sistema (a unidade em que o Windows está instalado) e discos rígidos internos. o BitLocker To Go recurso permite proteger arquivos armazenados em um unidades removíveis, como uma unidade flash USB. O usuário pode configurar o método de criptografia para BitLocker.
No Windows 10, existem várias maneiras de desbloquear uma unidade. Embora alguns sejam óbvios, os outros métodos podem ser úteis para a automação de tarefas.
Para desbloquear a unidade BitLocker fixa ou removível no Windows 10,
- Abra o File Explorer para o Esta pasta de PC.
- Clique duas vezes na unidade que deseja desbloquear.

- Digite a senha para desbloquear esta unidade e clique em Desbloquear.

- A unidade agora está desbloqueada.
- Se você tiver uma chave de recuperação, para desbloquear a unidade com uma chave de recuperação do BitLocker, clique em Mais opções na caixa de diálogo de senha.
- Clique no Insira a chave de recuperação ligação.

- Digite a chave de recuperação de 48 dígitos para esta unidade.

A unidade agora está desbloqueada. Agora você pode verifique o status de criptografia do BitLocker para a unidade.
Desbloquear unidade BitLocker fixa ou removível no painel de controle
- Abrir Painel de controle\ System and Security \ BitLocker Drive Encryption.
- No lado direito do Caixa de diálogo do Drive Encryption, encontre sua unidade fixa.
- Clique no Desbloquear unidade ligação.

- Digite a senha para desbloquear esta unidade e clique em Desbloquear.
Você terminou. O BitLocker irá desbloquear a unidade.
Agora você pode verifique o status de criptografia do BitLocker para a unidade.
Além disso, você pode desbloquear uma unidade bloqueada no prompt de comando ou PowerShell.
Desbloquear unidade BitLocker fixa ou removível no prompt de comando
- Abra um novo prompt de comando como administrador.
- Digite e execute o seguinte comando:
manage-bde -unlock.: -senha - Substituto com a letra da unidade que você deseja descriptografar. Por exemplo:
manage-bde -unlock E: -password.
- Digite sua senha para desbloquear a unidade.
- Para especificar uma senha de recuperação, use o seguinte comando:
manage-bde -unlock.: -recuperação da senha - Substitua o parte do comando acima com a chave de recuperação de 48 dígitos que você tem para a unidade.
- Para especificar um arquivo de recuperação, use o seguinte comando:
manage-bde -unlock.: -chave de recuperação - Substitua o parte do caminho completo para o arquivo de backup da chave de recuperação que você salvou anteriormente.
A unidade agora está desbloqueada. Agora você pode verifique o status de criptografia do BitLocker para a unidade.
Como alternativa, você pode usar o PowerShell para a mesma tarefa.
Desbloquear unidade BitLocker fixa ou removível no PowerShell
- Abrir PowerShell como administrador.
- Digite e execute o seguinte comando:
Unlock-BitLocker -MountPoint ".: "-Password (Read-Host" Enter Password "-AsSecureString) - Substituto com a letra da unidade que você deseja descriptografar. Por exemplo,
Unlock-BitLocker -MountPoint "E:" -Password (Read-Host "Enter Password" -AsSecureString).
- Pressione a tecla Enter para destravar a unidade.
- Para especificar uma senha de recuperação, use o seguinte comando:
Unlock-BitLocker -MountPoint ".: "-RecoveryPassword - Substitua o parte do comando acima com a senha de recuperação de 48 dígitos que você tem para a unidade.
É isso.