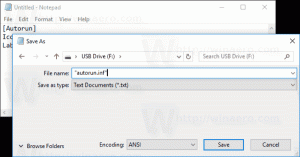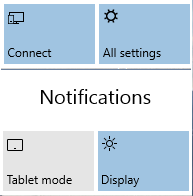Desativar efeitos visuais de design fluente no Windows 10
Com o Windows 10 Fall Creators Update, a Microsoft apresentou sua visão para o futuro do design de interface do usuário. A empresa começou a adicionar mais e mais elementos do Fluent Design aos seus próprios aplicativos originais, incluindo o menu Iniciar, Calculadora, Mapas, Loja e Groove Music. Se você não está satisfeito com a aparência renovada dos aplicativos, aqui está como você pode obtê-la.
Fluent Design é a próxima IU do Windows 10, anteriormente conhecida por seu codinome "Projeto NEON". É uma nova linguagem de design que se concentra na simplicidade e consistência, juntamente com animações interessantes. Ele também adiciona efeitos semelhantes ao Aero Glass do Windows 7 ao quadro e aos controles do aplicativo Universal.
Os principais aspectos do Microsoft Fluent Design System são os seguintes.
Material: Uma solução gráfica que emula a sensação "sensorial e revigorante" dos materiais de que as coisas ao nosso redor são feitas.
Movimento: Um conjunto de animações que dão uma ideia de como interagir com novos elementos da IU, como a abertura de um menu de aplicativo ou chamando a atenção do usuário para controles e menus desdobráveis que aparecem na tela.
Luz: Destaques suaves de botões e recursos importantes para chamar a atenção do usuário.
Profundidade: Animações de transição que dão a impressão de abrir o próximo nível ou camada de dados apresentados pelo aplicativo.
O exemplo a seguir mostra Elementos de design fluente nas configurações.
Outro exemplo é o aplicativo File Explorer moderno.
Mais exemplos são Groove Music e Loja do Windows.
Esses efeitos dependem dos efeitos de transparência e desfoque do Windows 10. Se você desativá-los, você desativará efetivamente o Design Fluent.
Para desativar efeitos visuais de design fluente no Windows 10, faça o seguinte.
- Abra o App de configurações.
- Vá para Personalização -> Cores.
- À direita, desative a opção Efeitos de transparência.
Isso desabilitará os bits de design do Fluent instantaneamente.
Como alternativa, você pode usar o miniaplicativo de Propriedades do sistema clássico para fazer o mesmo. Vamos revisar esse método.
Desativar efeitos visuais de design fluente em propriedades avançadas do sistema
- pressione Vencer + R teclas de atalho no teclado. A caixa de diálogo Executar aparecerá na tela. Digite o seguinte na caixa de texto e pressione Enter:
SystemPropertiesAdvanced
- As Propriedades Avançadas do Sistema serão abertas. aperte o Definições botão no atuação seção no Avançado aba.
- A seguinte caixa de diálogo será aberta:
Ajuste para melhor aparência - Isso ativará todos os efeitos visuais disponíveis.
Ajuste para uma melhor performance - Todos os efeitos visuais serão desativados.
Personalizado - Isso permitirá que você habilite ou desabilite os efeitos visuais manualmente. Depois de alterar as caixas de seleção na lista abaixo, esta opção será selecionada por padrão. -
Para desativar o Fluent Design no Windows 10, marque a Ajuste para uma melhor performance opção. Isso removerá a marca de seleção de todas as opções que permitem efeitos visuais. Mantenha as seguintes opções ativadas porque não estão relacionadas a animações:
- Mostrar miniaturas em vez de ícones
- Mostrar retângulo de seleção translúcido
- Mostra o conteúdo da janela enquanto arrasta
- Bordas suaves de fontes de tela
- Use sombras projetadas para rótulos de ícones da área de trabalho
- pressione Vencer + R teclas de atalho no teclado. A caixa de diálogo Executar aparecerá na tela. Digite o seguinte na caixa de texto e pressione Enter:
Agora, os elementos do Fluent Design serão desativados junto com outros efeitos visuais desnecessários. A interface do usuário do sistema operacional será mais responsiva.