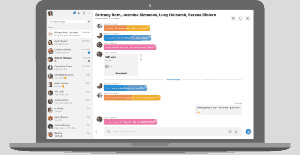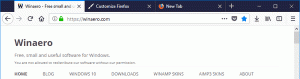Adicionar pastas a fotos no Windows 10
O aplicativo Fotos é um aplicativo Universal (Metro) que vem pré-instalado no Windows 10. É um aplicativo da Store que tem como objetivo substituir o Windows Photo Viewer, já que a Microsoft quer fazer o todo o ambiente do usuário parece e funciona da mesma forma no Windows 10 Mobile e no Windows 10 para PCs. No entanto, usuários interessados posso restaure o aplicativo de desktop clássico, Windows Photo Viewer. Hoje, veremos como adicionar ou remover pastas do aplicativo Fotos.
Propaganda
O aplicativo Photos integrado permite a visualização de imagens e a realização de edições básicas. Seu bloco está fixado no menu Iniciar. Além disso, o aplicativo está associado à maioria dos formatos de arquivo de imagem prontos para uso. Fotos oferece uma funcionalidade muito básica para visualizar imagens da unidade local do usuário ou do armazenamento em nuvem do OneDrive.
O aplicativo Fotos mostra automaticamente as fotos e vídeos armazenados na pasta Imagens local junto com os arquivos armazenados no OneDrive. Você pode personalizar os locais que o aplicativo está usando para exibir o conteúdo de mídia, como segue.
Para adicionar pastas a fotos no Windows 10, faça o seguinte.
- Abra o Fotos. Seu bloco é fixado no menu Iniciar por padrão.

- Clique no botão de menu de três pontos no canto superior direito.
- Selecione os Definições comando do menu.

- As configurações serão exibidas. Debaixo Fontes, clique no botão Adicionar uma pasta.

- Procure a pasta que deseja adicionar ao aplicativo Fotos e clique no botão Adicione esta pasta às imagens.

- Agora você pode fechar o aplicativo Fotos.
Como alternativa, você pode usar a guia Pastas na página principal do aplicativo Fotos.
Adicionar uma pasta a Fotos de sua página principal
- Abra o aplicativo Fotos.
- Clique na guia Pastas na parte superior da página principal.
- Clique em Adicionar uma pasta.

- Procure a pasta que deseja adicionar ao aplicativo Fotos e clique no botão Adicione esta pasta às imagens.
- A pasta agora está adicionada a Fotos.

Finalmente, você pode remover qualquer pasta adicionada à sua coleção de Imagens do aplicativo Fotos.
Abra as configurações do aplicativo, vá para a seção Fontes e clique no X botão próximo ao nome da pasta na lista. Ele será removido assim que você confirmar a operação.

É isso.
Artigos relacionados:
- Alterar a aparência do bloco do aplicativo Live de fotos no Windows 10
- Ative o zoom com a roda do mouse em fotos no Windows 10
- Opções de backup e restauração do aplicativo de fotos no Windows 10
- Como marcar pessoas no aplicativo Fotos no Windows 10
- Habilite o tema escuro em fotos no Windows 10
- Excluir imagens OneDrive de fotos no Windows 10
- Definir fotos como protetor de tela no Windows 10
- Desative a detecção e reconhecimento de rosto em fotos no Windows 10