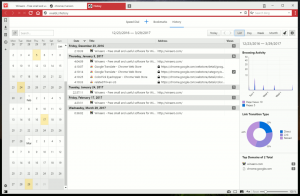Como adicionar um idioma no Windows 10
O Windows 10 vem com uma IU de configurações de idioma "re-imaginada" em seu painel de controle moderno, o aplicativo Configurações. Para um usuário que migrou do Windows 8 ou Windows 7 para o Windows 10, a nova IU pode parecer muito confusa. Até mesmo alguns usuários avançados têm tido problemas para definir as configurações de idioma e me pedem ajuda quando mudaram para o Windows 10. Portanto, hoje veremos como adicionar ou remover idiomas adicionais no Windows 10.
Propaganda
É possível instalar um idioma adicional ou até mesmo vários idiomas de uma vez para que você possa digitá-los e verificar a ortografia. No momento em que este livro foi escrito, você pode usar o Painel de controle clássico para essa tarefa, mas seus dias estão chegando ao fim. Portanto, é melhor aprender como isso pode ser feito em Configurações. Vamos ver em detalhes como adicionar ou remover um novo idioma no Windows 10.
Para adicionar um idioma no Windows 10, faça o seguinte.
- Abrir Definições.

- Vá para Hora e idioma.

- À esquerda, clique em Região e idioma.

- À direita, encontre o botão "Adicionar um idioma" na seção Idiomas.

- A próxima página aparecerá:

Aqui, encontre o idioma que deseja adicionar. Você pode pesquisá-lo usando a caixa de pesquisa na parte superior da página.
- Clique no idioma que você precisa. Depois de alguns minutos, ele será adicionado à sua lista de idiomas e você poderá começar a usá-lo.

Para remover um idioma no Windows 10, clique no nome do idioma na lista em "Região e idioma".

O botão remover aparecerá sob o nome. Clique e pronto:

Agora, você pode querer alterar as teclas de atalho para alternar entre os idiomas instalados.
Para fazer isso, clique no link Configurações adicionais de data, hora e região.
A seguinte janela irá aparecer:

Por padrão, o Windows 10 vem com dois atalhos de teclado predefinidos para alternar layouts: um deles é o antigo e familiar Alt + Shift combinação de teclas e a outra é Win + Espaço combinação de teclas. No entanto, alguns usuários também usaram o Ctrl + Shift combinação de teclas anterior ao Windows 10. Por causa das configurações reprojetadas, pode não ser tão óbvio como alterar esta tecla de atalho.
Pôr Ctrl + Shift como tecla de atalho padrão, você precisa clicar em Configurações avançadas à esquerda e, em seguida, clicar no link "Alterar teclas de atalho da barra de idioma".


A janela "Serviços de texto e idiomas de entrada" aparecerá na tela. Aqui você pode alterar a tecla de atalho como costumava fazer nas versões anteriores do Windows:

Finalmente, você pode habilitar o indicador de idioma clássico e a barra de idiomas no Windows 10. Leia o seguinte artigo:
Obtenha o indicador de idioma antigo e a barra de idioma no Windows 10
É isso.