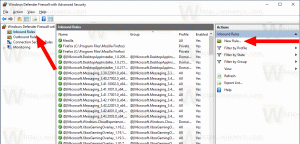Como usar o Smart Copy no Microsoft Edge
Como usar o Smart Copy no Microsoft Edge
O Microsoft Edge agora oferece suporte a um novo recurso Smart Copy. Ele mantém a formatação intacta quando você copia algum texto de um site e o cola em outros programas, como um editor de texto.
Propaganda
Smart Copy é um novo recurso que permitirá ao usuário copiar e colar links de preservação de conteúdo e estilos de fonte. Isso garante que as tabelas, cabeçalhos e parágrafos sejam colados corretamente em um documento ou e-mail.
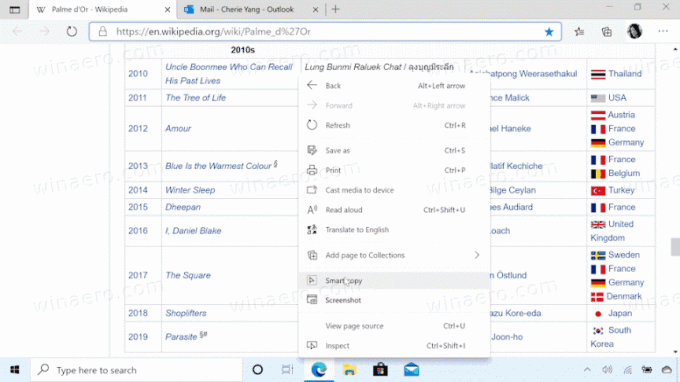
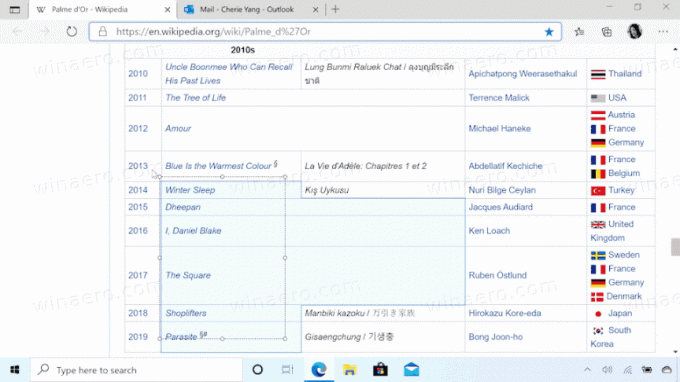
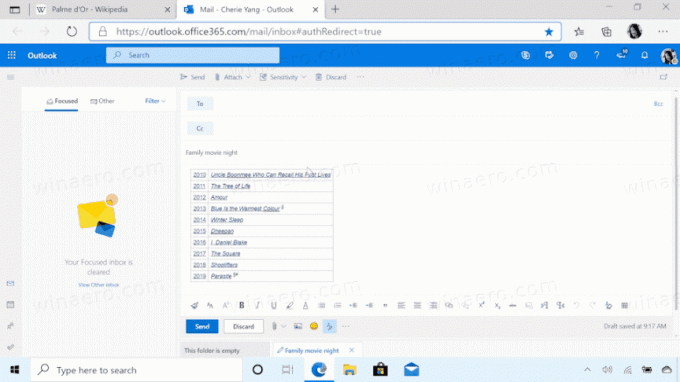
Microsoft descreve o recurso da seguinte maneira.
Copiar e colar conteúdo da web pode ser complicado - selecionar o conteúdo pode ser desafiador e colar nem sempre tem a aparência original. A cópia inteligente torna mais fácil selecionar, copiar e colar o conteúdo que você encontra na web, mantendo a formatação, o espaçamento e o texto do site de origem. Use o mouse para selecionar qualquer área ou conteúdo (incluindo gráficos, imagens, etc.) e quando você colar, você terá a opção de colar como uma imagem ou de manter a formatação de origem original, economizando valioso Tempo. Esta é uma das muitas maneiras pelas quais o novo Microsoft Edge fornece ferramentas para ajudá-lo a ser mais produtivo enquanto navega na web.
Começando com Microsoft borda Canary versão 88.0.705.0, o novo Smart Copy recurso está disponível para os usuários. Esta postagem mostrará como usar o Smart Copy recurso para selecionar, copiar e colar conteúdo no Microsoft Edge.
Para usar o Smart Copy no Microsoft Edge
- Abra o Microsoft Edge.
- Abra uma página da web da qual deseja copiar o conteúdo.
- Agora, pressione o
Ctrl+Mudança+Xchaves.
- A seta do ponteiro do mouse se transformará no cursor de seleção de precisão. Aqui você pode clicar em qualquer lugar da página para cancelar o Smart Copy.
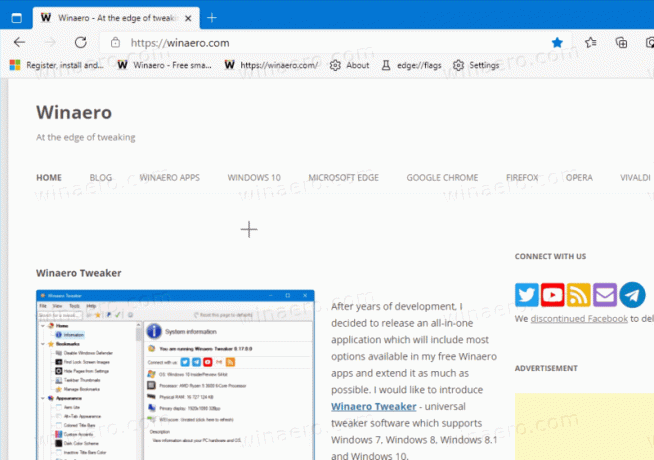
- Selecione a área desejada na página para copiar.
- Clique no
cópia deAparecer.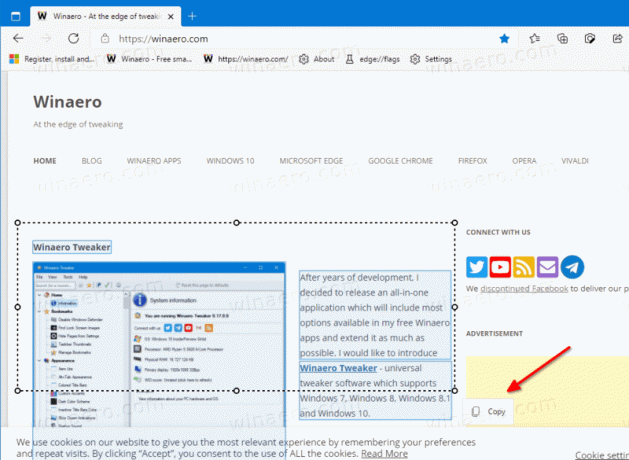
- o
Copiadoa notificação aparecerá brevemente. Agora, mude para outro aplicativo para colar o que você copiou. A formatação original será mantida.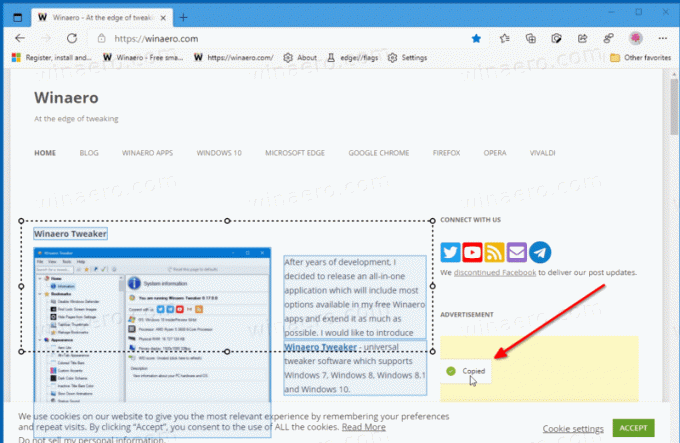
Observe que, a partir de agora, o item Smart Copy no menu de contexto de uma página está esmaecido, mas se você usar o Ctrl + Mudança + X teclas de atalho, então tudo funciona bem.