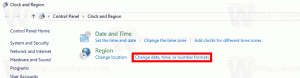Desative a adição de texto '- Atalho' para atalhos no Windows 11
Veja como desabilitar a adição de texto '- Atalho' para novos atalhos no Windows 11. Quando você cria um novo atalho, o sistema operacional o nomeia como 'nome do aplicativo - atalho', portanto, muitos usuários renomeiam o atalho para remover o sufixo adicionado. Em vez disso, você pode simplesmente desativá-lo e economizar tempo.
Propaganda
O Windows adiciona o sufixo '- atalho' para novos arquivos LNK desde o Windows 95. No Windows 10, a Microsoft ajustou esse comportamento, de modo que a adição de texto aparece após o nome do aplicativo. Anteriormente, era adicionado antes do nome do atalho, o que era muito chato.
O Windows 11 segue as práticas recomendadas para o comportamento do shell. Portanto, o texto '- atalho' aparece após o nome do aplicativo. No entanto, ainda não há opção de GUI para se livrar dele e impedir o Windows de adicioná-lo. Felizmente, existem dois métodos para desativá-lo e ambos envolvem a edição do Registro.
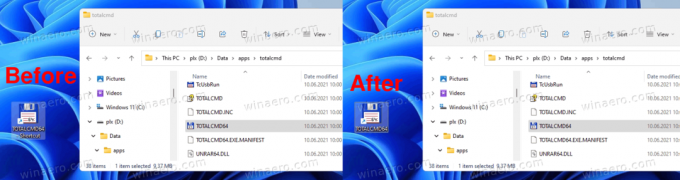
Lembre-se de que você não deve misturar esses ajustes. Eles interferem um com o outro, então use um deles.
Como desativar o texto '- Atalho' no Windows 11
Para desativar os atalhos de texto "- Atalho" do Windows 11, faça o seguinte.
- Abra o Editor de registro pressionando Vencer + R e entrando
regeditna caixa de diálogo Executar. - No painel esquerdo, vá para o
HKEY_CURRENT_USER \ SOFTWARE \ Microsoft \ Windows \ CurrentVersion \ Explorer \ NamingTemplateschave. Se você não tem o NamingTemplates subchave e, em seguida, crie-a manualmente. - Agora, no painel direito, crie um novo ShortcutNameTemplate valor de string (REG_SZ).
- Clique duas vezes nele e defina seus dados de valor para
"% s.lnk". As cotações são obrigatórias!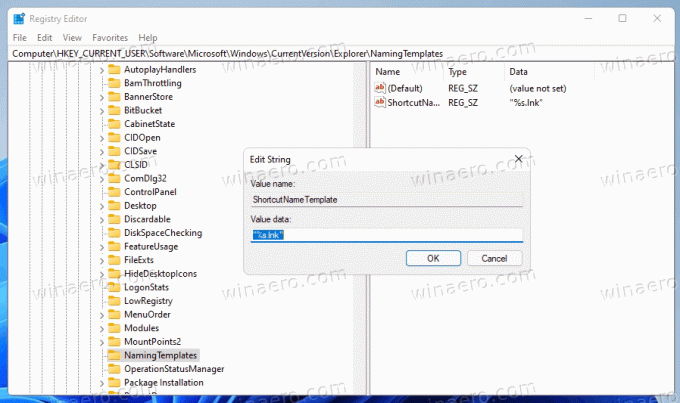
Você terminou! As alterações entrarão em vigor imediatamente. Você não precisa sair da sua conta de usuário ou reiniciar o Windows 11. Apenas tente criar um novo atalho para algum arquivo executável. O Windows 11 não adicionará mais o sufixo "- atalho".
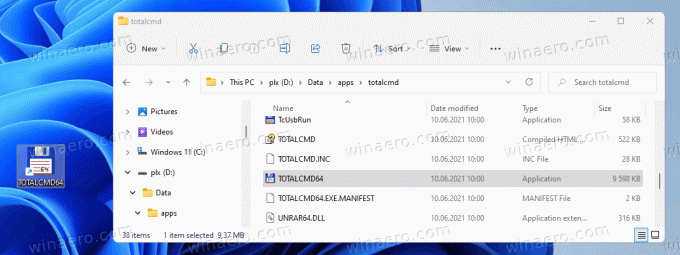
Como funciona
o ShortcutNameTemplate define um modelo de nome para novos atalhos. Inclui um argumento especial, % s, que o shell do Windows substitui pelo nome do arquivo de destino.
Por padrão, os dados de valor de ShortcutNameTemplate é assumido ser
"% s - Shortcut.lnk"
E você define o ShortcutNameTemplate dados do valor para:
"% s.lnk"
Isso desativará a parte "- Atalho". O Windows 11 não o adicionará mais.
Personalize o nome do atalho padrão
Você também pode adicionar algum texto adicional antes ou depois do % s parte, por isso será usado no nome do arquivo copiado. Por exemplo, você pode definir ShortcutNameTemplate para
"% s (atalho) .lnk"
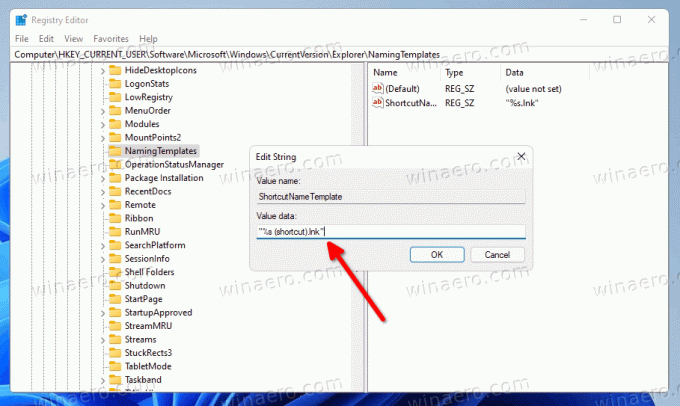
O resultado será o seguinte.
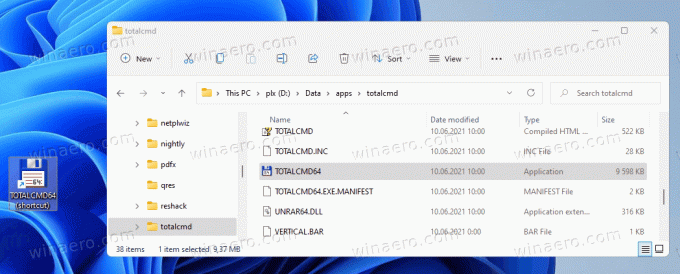
Se você definir ShortcutNameTemplate como "Atalho para% s.lnk", a adição de texto aparecerá antes do nome do aplicativo.
O novo atalho terá o Atalho para texto adicionado antes de seu nome. Você já deve estar familiarizado com este modelo de nomenclatura. A Microsoft o estava usando em várias versões mais antigas do Windows, como o Windows XP ou o Windows 2000.
Eu acho que você entendeu. Desta forma, você pode criar qualquer modelo de texto, qualquer adição de texto de atalho personalizado da maneira que você quiser.
Para restaurar o comportamento padrão, basta excluir o mencionado ShortcutNameTemplate Valor do registro e pronto.
Arquivos REG prontos para usar
Para economizar seu tempo, você pode baixar os arquivos do Registro prontos para uso. Clique aqui para baixar o arquivo ZIP que os contém. Baixe e extraia o conteúdo para qualquer pasta de sua escolha.
- Clique duas vezes no desative o atalho de texto add.reg arquivo para remover o texto "- Atalho".
- Use o reative o texto de atalho add.reg arquivo para desfazer a alteração.
Você terminou.
Como alternativa, você pode usar o Winaero Tweaker para o mesmo.
Usando o Winaero Tweaker
Você pode desabilitar a extensão de nome "- Atalho" no Windows 11 usando o Winaero Tweaker, da seguinte maneira.
- Baixe o Winaero Tweaker usando esse link.
- No painel esquerdo, vá para Atalhos> Desativar texto "- Atalho".
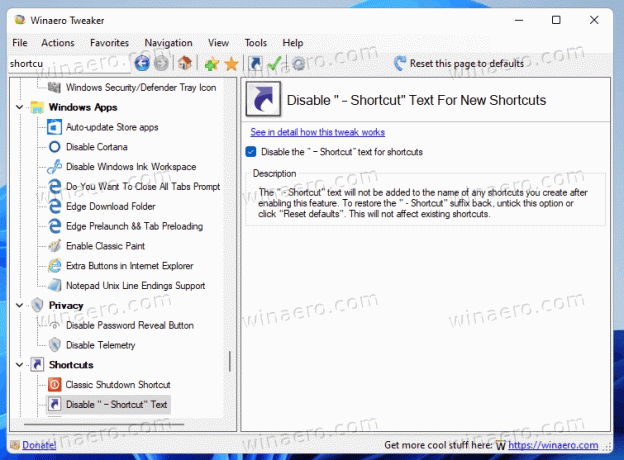
- Ative a opção da caixa de seleção à direita e pronto!
Foi fácil. Obviamente, você pode remover a marca de seleção da opção mencionada acima a qualquer momento para restaurar o comportamento padrão do Windows 11.
Por fim, existe também um método alternativo, que revisaremos no próximo capítulo do artigo. Novamente, você não deve misturá-los! Use apenas um dos métodos.
Um método alternativo para desativar o sufixo '- Atalho' no Windows 11
- Lançar o regedit.exe aplicativo.
- Cabeça sobre o
HKEY_CURRENT_USER \ SOFTWARE \ Microsoft \ Windows \ CurrentVersion \ Explorerchave. - Clique duas vezes no
ligaçãovalor do tipo Binário para editar seu valor. - Altere seu primeiro par de dígitos de 00 para obter dados de valor de
00 00 00 00.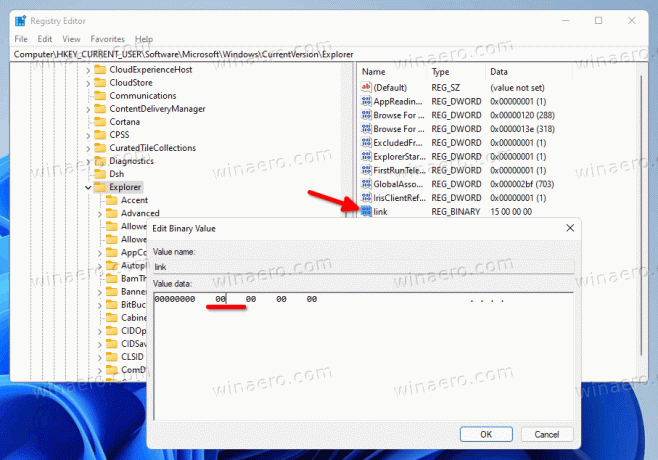
- Agora você precisa reinicie o Explorer para aplicar a mudança.
Feito!
Observação: Se você criou o ShortcutNameTemplate valor sob HKEY_CURRENT_USER \ SOFTWARE \ Microsoft \ Windows \ CurrentVersion \ Explorer \ NamingTemplates, remova. Caso contrário, editar o ligação o valor binário não terá nenhum efeito.
Veja como desfazer o ajuste.
Para desfazer a alteração, basta excluir o ligação valor do Registro e reinicie o Explorer. Depois disso, o Windows 11 irá recriá-lo automaticamente na próxima vez que você criar um novo atalho.
Ajustes prontos para usar
Para economizar seu tempo, você pode baixar os seguintes arquivos de comando (* .bat).
Download de arquivos
Extraia-os do arquivo ZIP para qualquer pasta de sua escolha e execute o Disable_Shortcut_name_text_addition.bat Arquivo. Ele irá reiniciar o Explorer automaticamente e modificar o Registro para você.
O arquivo de desfazer, Restore_Shortcut_name_text_addition.bat, também está incluído no arquivo.
É isso.