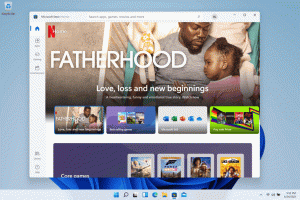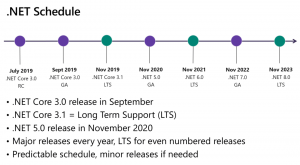Redimensionar janelas ajustadas no Windows 10 simultaneamente
O recurso Aero Snap que apareceu no Windows 7 permite que você gerencie as janelas abertas facilmente. Ele possui vários recursos, um dos quais é a capacidade de encaixar uma janela aberta nas bordas da tela. Esse comportamento existe no Windows 10 e no Windows 8 também.
No Windows 7, a Microsoft tornou mais fácil agrupar (encaixar) as janelas lado a lado, organizando-as automaticamente quando você as arrasta com o ponteiro do mouse para as bordas superior, esquerda ou direita da tela. A Microsoft chama isso de Aero Snap. No Windows 10, os recursos de ajuste foram expandidos. O Windows 10 tem Snap Assist, Corner Snap e Snap Fill. O Snap Assist solicita que você escolha outra janela para encaixar imediatamente após você encaixar qualquer uma delas. Corner Snap é a capacidade de arrastar janelas para os cantos da tela para redimensionar e ajustá-las aos 4 quadrantes da tela. Preenchimento instantâneo é o recurso em que o redimensionamento de uma janela também redimensiona a outra janela ajustada a ela simultaneamente para remover automaticamente qualquer espaço em branco.
Artigo relacionado: Você pode desativar o ajuste no Windows 10, mas manter outras opções de gerenciamento de janela estendida
Vamos ver como usar o Snap Fill para redimensionar outras janelas ajustadas.
Para redimensionar janelas ajustadas simultaneamente no Windows 10, faça o seguinte.
- Encaixe duas janelas nos lados opostos da área de trabalho. Você pode arrastar um para o lado esquerdo da área de trabalho. Assim que o ponteiro tocar a borda esquerda, a janela será ajustada.
- Escolha outra janela para movê-la para o lado direito.
- Mova o ponteiro para o meio da tela. Há uma linha fina entre duas janelas quebradas.
- Procure uma barra cinza transparente que aparece acima da borda. É um sinal de que você pode começar a redimensionar.
- Clique e segure o botão esquerdo do mouse e arraste o ponteiro do mouse para a esquerda ou direita para redimensionar uma das janelas. Um delimitador preto espesso aparecerá perto da janela ativa. A outra janela será redimensionada automaticamente!
Mover a barra delimitadora para a direita reduzirá a largura da janela à direita. E vice-versa, mover o delimitador para a borda esquerda dará mais espaço para a janela à direita.
Nota: A janela inativa não é redimensionada ao vivo, o que significa que a mudança não é visualmente instantânea e não segue o movimento do ponteiro do mouse. O tamanho da janela inativa será ajustado assim que você soltar o botão esquerdo do mouse.
É isso.