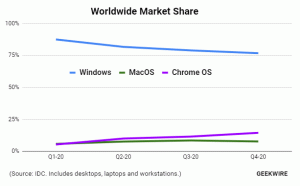Ative ou desative as teclas de aderência no Windows 10
O Windows 10 herda um recurso útil de versões anteriores do sistema operacional. É chamado de Sticky Keys. Quando ativado, ele permitirá que você pressione e solte uma tecla modificadora (Shift, Ctrl ou Alt) e, em seguida, pressione a próxima tecla na sequência de atalhos em vez de segurá-la.
Sticky keys é um recurso de acessibilidade de algumas interfaces gráficas de usuário para auxiliar usuários com deficiências físicas. O recurso Sticky Keys faz com que uma tecla modificadora permaneça ativa até que outra tecla seja pressionada. Isso permite que você pressione uma única tecla por vez para acessar um atalho de teclado. Por exemplo, você precisa pressionar Ctrl + Shift + A. Com as Teclas de aderência ativadas, você pode pressionar e soltar a tecla Ctrl, depois a tecla Shift e, por fim, a tecla A. Você não precisa pressionar todas as três teclas ao mesmo tempo.
Pressionar uma tecla modificadora uma vez bloqueia uma tecla modificadora até que o usuário pressione uma tecla não modificadora. Pressionar uma tecla modificadora duas vezes bloqueia a tecla até que o usuário pressione a mesma tecla modificadora uma terceira vez.
Existem vários métodos que você pode usar para ativar ou desativar as teclas de aderência no Windows 10. Vamos revisá-los.
Para ativar ou desativar as teclas de aderência no Windows 10,
- Pressione a tecla Shift cinco vezes para ativar as teclas de aderência. Confirme a operação.
- Um som será reproduzido indicando que o recurso agora está ativado.
- Quando as teclas de aderência estiverem ativadas, pressione a tecla Shift cinco vezes para desativar o recurso.
- Um som de baixa frequência será reproduzido quando estiver desativado.
Ativar ou desativar as teclas de aderência com as configurações
- Abra o App de configurações.
- Vá para Facilidade de Acesso -> Teclado.
- À direita, ative a opção Pressione uma tecla de cada vez para os atalhos do teclado para ativar as teclas de aderência.
- Você pode personalizar as seguintes opções:
- Permitir que a tecla de atalho inicie o Sticky Keys
- Mostra o ícone Sticky Keys na barra de tarefas
- Bloqueie a tecla modificadora quando pressionada duas vezes consecutivas
- Desligue as teclas aderentes quando duas teclas forem pressionadas ao mesmo tempo
- Tocar um som quando uma tecla modificadora é pressionada e liberada
- Finalmente, para desativar as teclas aderentes, desative a opção Pressione uma tecla de cada vez para os atalhos do teclado.
Dica: se você acidentalmente ou intencionalmente apertar a tecla Shift 5 vezes durante um jogo, isso pode arruinar sua experiência de jogo. Você pode evitar esse problema desativando a opção Permitir que a tecla de atalho inicie as Teclas de aderência em Configurações.
Você terminou.
Ative ou desative as teclas de aderência no painel de controle
- Abra o clássico Painel de controle aplicativo.
- Navegar para Painel de controle \ Facilidade de acesso \ Central de facilidade de acesso \ Torne o teclado mais fácil de usar.
- Ligar Sticky Keys debaixo Torne mais fácil digitar.
- Para personalizar as opções para Sticky Keys, Clique em Configurar Sticky Keys link sob Ativar Sticky Keys. Isso abrirá a página seguinte.
- Altere as opções necessárias, clique em Aplicar e OK.
É isso.
Artigos de interesse:
- Tocar um som para Caps Lock e Num Lock no Windows 10
- Ativar alertas visuais para notificações no Windows 10 (Sound Sentry)
- Habilitar Teclas de Acesso de Sublinhado para Menus no Windows 10
- Desativar atalho de teclado de alto contraste no Windows 10
- Como ativar o modo de alto contraste no Windows 10
- Alterar a espessura do cursor no Windows 10
- Como ativar o rastreamento de janela do Xmouse no Windows 10
- Todas as maneiras de habilitar o Narrator no Windows 10