Como alterar a pasta de captura de DVR de jogos no Windows 10
Como você já deve saber, existe uma ferramenta Game DVR integrada no Windows 10 que permite capturar screenshots e gravar vídeos de jogos para jogos no sistema operacional. Por padrão, este conteúdo é salvo na unidade do sistema sob seu perfil de usuário. Veja como alterar a localização da pasta de captura de DVR do jogo no Windows 10.
Propaganda
The Game Bar fazia parte do aplicativo Xbox integrado no Windows 10. A partir do Windows 10 build 15019, é uma opção autônoma em Configurações. Ele fornece uma interface gráfica de usuário especial que pode ser usada para gravar o conteúdo da tela, capturar sua jogabilidade e salvá-la como um vídeo, fazer capturas de tela e assim por diante.

Alguns usuários não estão satisfeitos com as configurações padrão do Game DVR. Embora seja possível desative-o completamente, pode não ser uma opção para você, se você usar o aplicativo ocasionalmente.
Por padrão, os vídeos capturados são salvos como um arquivo .mp4 e as capturas de tela são salvas como um arquivo .png na pasta C: \ Usuários \ seu nome de usuário \ Vídeos \ Capturas. Aqui está como alterar esta pasta.
Para alterar a pasta Game DVR Capture no Windows 10, faça o seguinte.
- Abrir Explorador de arquivos.
- Vá para a pasta Este PC \ Vídeos.
- Clique com o botão direito na pasta "Capturas" e selecione Propriedades.
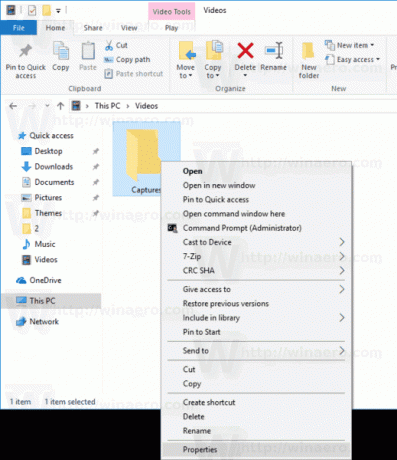
- Em Propriedades, vá para a guia Localização e clique no botão Mover.
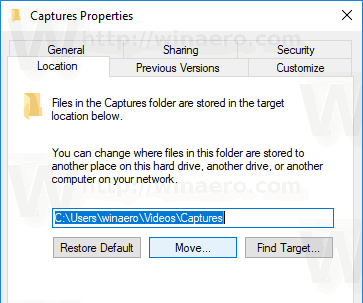
- Selecione um novo local para a pasta Capturas.

Você terminou!
Dica: para abrir a pasta Vídeos mais rapidamente, você pode copiar e colar a seguinte linha na barra de endereço do Explorador de Arquivos ou na caixa de texto da caixa de diálogo Executar (Vencer + R).
C: \ Usuários \% nome de usuário% \ Vídeos
Nota: Não selecione a raiz de uma unidade, por exemplo, D:. Se você tentar restaurar o local padrão da pasta "Capturas" posteriormente, receberá uma mensagem de erro.
Se você estiver em uma rede local, poderá selecionar um compartilhamento de rede como a nova pasta de destino para a pasta "Capturas". Você pode inserir o caminho do local de rede diretamente, usar a caixa de diálogo de navegação de rede ou apontar a caixa de diálogo de navegação de pasta para uma unidade mapeada.
Depois de mover a pasta, você pode se interessar em verificar se o novo caminho está definido corretamente e se o sistema operacional está usando a pasta certa. Existem várias maneiras de encontrar a localização da pasta de captura de DVR do jogo atual. O mais rápido é o aplicativo Configurações, como segue.
Como ver a localização da pasta de captura de DVR do jogo atual
- Abrir Definições.
- Vá para Jogos -> DVR do jogo.
- Verifique o caminho da pasta para clipes de jogos e capturas de tela em Salvando capturas.
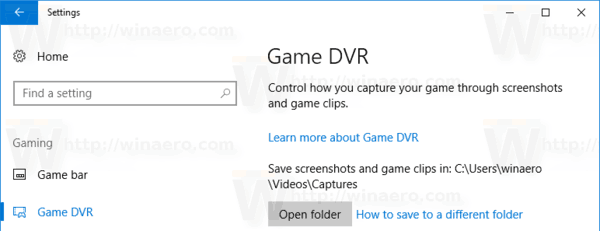
É isso.


