Como desativar a desinstalação do aplicativo no menu Iniciar do Windows 10
O Windows 10 permite que você desinstale aplicativos diretamente do menu Iniciar. Você pode clicar com o botão direito em um aplicativo da lista à esquerda ou em um bloco fixado à direita para abrir o menu de contexto. Lá, você verá o comando Desinstalar do menu de contexto. Se você não está feliz em vê-lo ali ou deseja desabilitar o comando para determinados usuários do seu PC, é assim que pode ser feito.
Propaganda
Como você já deve saber pelo nosso artigo anterior, o Windows 10 oferece vários métodos para desinstalar aplicativos. Isso inclui PowerShell, o aplicativo Configurações e o aplicativo clássico do Painel de Controle. Além disso, o novo painel do menu Iniciar no Windows 10 tem o comando Desinstalar menu de contexto para aplicativos para remover aplicativos rapidamente.

É possível restringir o acesso a este comando para determinados usuários e ocultá-lo do menu de contexto. Aqui está como ele pode ser configurado.
Para desativar a desinstalação do aplicativo no menu Iniciar do Windows 10, faça o seguinte.
- Abrir Editor de registro.
- Vá para a seguinte chave do Registro:
HKEY_CURRENT_USER \ SOFTWARE \ Policies \ Microsoft \ Windows \ Explorer
Dica: Veja como pular para a chave de registro desejada com um clique.
Se você não tiver essa chave, basta criá-la.
- Aqui, crie um novo valor DWORD de 32 bits NoUninstallFromStart. Nota: Mesmo se você for executando o Windows de 64 bits, você ainda precisará usar um DWORD de 32 bits como o tipo de valor.
Defina-o como 1 para desativar o comando do menu de contexto.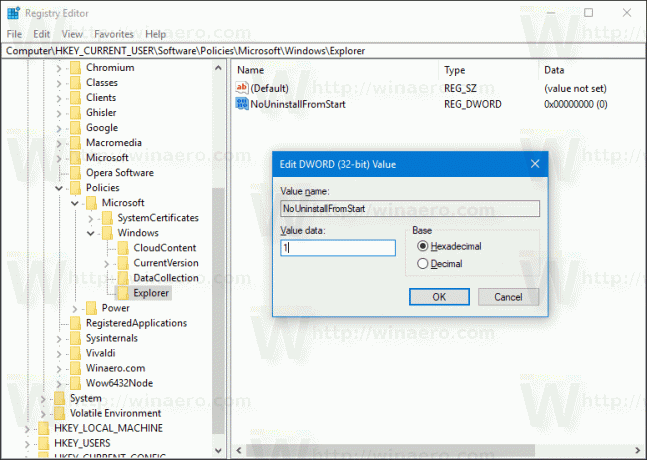
- Saia de sua conta de usuário para aplicar a alteração.
Isso removerá o comando Desinstalar do menu de contexto de Iniciar no Windows 10. Esta alteração só será aplicada à conta do usuário atual.

Posteriormente, você pode excluir o valor NoUninstallFromStart para permitir que o usuário use o comando Desinstalar no menu de contexto.
Para desativar o menu de contexto para todos os usuários do seu PC, certifique-se de que você está conectado como administrador antes de proceder.
Em seguida, vá para a seguinte chave do Registro:
HKEY_LOCAL_MACHINE \ SOFTWARE \ Policies \ Microsoft \ Windows \ Explorer
Crie o mesmo valor aqui, NoUninstallFromStart conforme descrito acima.
Reinicie o Windows 10 para aplicar a restrição e pronto.
Para economizar seu tempo, criei arquivos do Registro prontos para usar. Você pode baixá-los aqui:
Baixar arquivos de registro
É isso.


