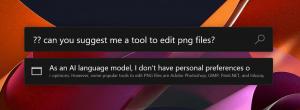Faça uma captura de tela no Windows 10 sem usar ferramentas de terceiros
O Windows 10 oferece diferentes opções para fazer uma captura de tela sem usar ferramentas de terceiros. Vamos descobri-los para obter todos os benefícios da versão moderna do Windows.
Muitas vezes, quando peço aos usuários dos meus aplicativos para tirar uma captura de tela para solucionar os problemas que estão enfrentando, eles ficam confusos. Alguns deles não sabem como fazer uma captura de tela, por isso decidi escrever este artigo.
Use a tecla de atalho Win + Print Screen
No teclado, pressione Win + Print Screen chaves simultaneamente. (Observação: se você estiver usando um laptop ou tablet, ele pode ter uma tecla Fn e o texto da tecla Print Screen em seu o teclado pode estar dentro de uma caixa, com alguma outra função atribuída à mesma tecla quando Fn não é pressionado baixa. Isso significa que você deve manter pressionada a tecla Fn para usar a função incluída na caixa. Portanto, se Win + Print Screen não funcionar, tente Win + Fn + Print Screen).
Sua tela ficará esmaecido por meio segundo, então ele retornará ao brilho normal. Agora abra a seguinte pasta:
Este PC \ Imagens \ Capturas de tela
O Windows irá salvá-lo automaticamente em um arquivo chamado Screenshot (
Use apenas a tecla PrtScn (Print Screen):
Pressione apenas a tecla PrtScn (Print Screen) no teclado. O conteúdo da tela será capturado para a área de transferência.
Abra o Paint e pressione Ctrl + V ou clique em Colar na guia Início da Faixa de Opções para inserir o conteúdo da área de transferência. Em seguida, você fará as edições desejadas e salvará a captura de tela em um arquivo.
Dica: Se você pressionar Alt + Imprimir tela, apenas a janela ativa em primeiro plano será capturada para a área de transferência, não a tela inteira. Além disso, como mencionado acima, se o seu teclado requer que você use a tecla Fn para usar Print Screen, use Fn + Print Screen ou Fn + Alt + Print Screen se necessário.
O aplicativo Ferramenta de Recorte
A Ferramenta de Recorte é um aplicativo simples e útil fornecido com o Windows por padrão. Ele foi criado especialmente para tirar screenshots. Ele pode criar a maioria dos tipos de capturas de tela - janela, área personalizada ou tela inteira.
A partir do Windows 10 build 15002, você pode capturar uma região da tela para a área de transferência. A Atualização do Windows 10 para Criadores vem com um novo recurso que permite que você faça uma captura de tela de uma parte selecionada da tela. Isso pode ser feito apenas com uma tecla de atalho.
Para tirar uma captura de tela de uma região da tela no Windows 10, pressione Vencer + Mudança + S teclas juntas no teclado. O cursor do mouse se transformará em um sinal de cruz. Selecione a área que deseja capturar e sua captura de tela será tirada e armazenada na área de transferência.
É isso!