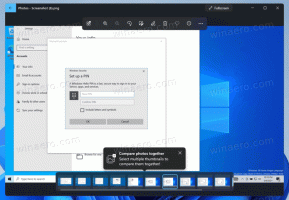Como fixar qualquer aplicativo no lado esquerdo do menu Iniciar no Windows 10
Fixar aplicativos no menu Iniciar do Windows 10 pode ser muito confuso, mesmo para usuários avançados. Ao contrário das versões anteriores do Windows, o comando "Fixar para iniciar" no menu Iniciar fixa o item selecionado no direito lado do menu Iniciar! O lado esquerdo também pode ser usado para fixar aplicativos como no Windows 7, no entanto, não é óbvio como adicionar apps lá exatamente. Embora você possa personalizar a área esquerda usando a caixa de diálogo Propriedades da barra de tarefas ou arrastar um ícone da lista de aplicativos usados com frequência, você não pode fixar aplicativos no à esquerda da lista "Todos os aplicativos", porque quando você abre Todos os aplicativos no menu Iniciar, a área superior esquerda desaparecerá e você simplesmente não tem mais lugar para arrastar ícones! Aqui estão duas soluções alternativas que descobri para resolver esse problema.
Propaganda
Opção um
Instruções passo a passo:
- Habilite o menu Iniciar, se você mudou para a tela Iniciar (Veja como).
- Abra o menu Iniciar e clique no link Todos os aplicativos no canto inferior esquerdo do menu Iniciar.
- Arraste e segure o ícone do aplicativo desejado usando o botão esquerdo do mouse, arraste o ícone para o Voltar e continue pressionando o botão esquerdo do mouse.

- Aguarde alguns segundos e o link Voltar o levará de volta. Arraste e solte seu ícone no canto superior esquerdo para fixá-lo:

Você terminou.
Opção dois
Achei esta opção mais útil e economizadora de tempo. Recomendo que você use esse método quando precisar fixar vários aplicativos ao mesmo tempo.
- Abra a lista Todos os aplicativos, clique com o botão direito no aplicativo desejado e selecione o Fixar no início item. Ele será fixado no lado direito do menu Iniciar.

- Repita esta etapa para todos os aplicativos que deseja fixar.
- Agora arraste os ícones fixados do lado direito para o lado esquerdo superior do menu Iniciar.

É isso! Como você pode ver, o segundo método leva menos tempo, pois você não precisa esperar até que o menu Iniciar mude de exibição.