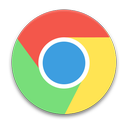Veja o histórico de confiabilidade no Windows 10 [Como fazer]
No Windows 10, você pode visualizar o histórico de confiabilidade para inspecionar falhas e travamentos de aplicativos de uma forma útil. Uma ferramenta especial, Monitor de Confiabilidade, rastreia a estabilidade do sistema e eventos relacionados. Vamos ver como acessar este aplicativo útil.
Propaganda
Para ver o histórico de confiabilidade no Windows 10, abra o menu Iniciar e digite confiabilidade
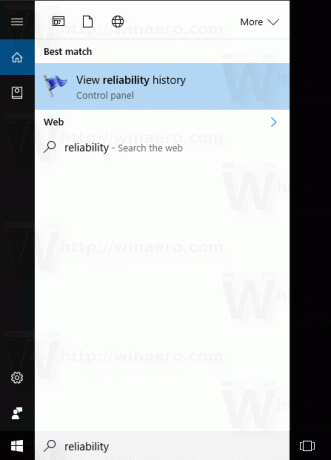
Nos resultados da pesquisa, clique no item “Ver Histórico de Confiabilidade”, que abre o relatório Histórico de Confiabilidade. Você terminou.
Esta é a aparência do relatório de histórico de confiabilidade:
Basicamente, parece um gráfico com ícones que correspondem a diferentes eventos.
O sinal de informação é usado para eventos de software, como instalação ou desinstalação de um aplicativo que foi concluído com sucesso.
Para instalações e desinstalações de software que falharam, o gráfico mostra um sinal de aviso.
Para falhas de software como travamentos, um sinal de erro é usado.
Você pode clicar no ícone apropriado para saber mais sobre os eventos anteriores. No meu caso, o monitor de confiabilidade mostra vários travamentos do Edge.
Na parte inferior da janela, você pode saber mais sobre o evento. Para marcas de informação, você pode ver os detalhes clicando no link "Ver detalhes técnicos". Para erros e falhas, você pode procurar rapidamente as soluções disponíveis.

O valor do gráfico é mostrado usando um Índice de Estabilidade especial. Seu valor pode ser de 1 a 10 e depende do número de falhas que ocorreram durante um período de tempo. Quanto maior o valor, mais estável é o sistema operacional.
O Monitor de Confiabilidade analisa o histórico de estabilidade do sistema no último ano. O gráfico que você vê no histórico pode ser rolado para frente e para trás. Ele é organizado por data e, pronto para uso, mostra os dados mais recentes agregados por dias. Você pode organizar seus dados por semanas.
Na exibição de histórico, as falhas mais recentes afetam o Índice de estabilidade mais do que as falhas que aconteceram no passado. Os dias em que o seu PC não foi ligado não são incluídos no cálculo e são excluídos da medição.
É possível salvar todo o histórico de confiabilidade usando um link especial na parte inferior da janela.
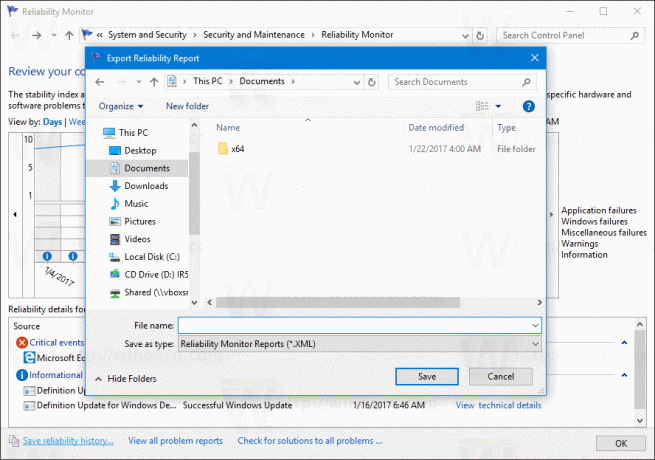
Lá, você pode usar mais dois links úteis.
O link "Visualizar todos os relatórios de problemas" permitirá que você visualize uma lista de todos os relatórios que podem ser enviados à Microsoft.
O link "Verificar soluções para todos os problemas" é útil para verificar rapidamente as soluções disponíveis. O Windows verifica a solução para erros online de aplicativos e problemas de driver.
No momento em que este livro foi escrito, o Monitor de Confiabilidade está disponível apenas na versão clássica Painel de controle e não foi adicionado a Definições ainda.
O histórico de confiabilidade é uma ferramenta realmente útil quando você precisa verificar a estabilidade do seu sistema operacional e aprender sobre as falhas em detalhes. Ele expõe todas as falhas de software que você pode ter esquecido e permite que você verifique as soluções disponíveis diretamente na interface de usuário do Histórico com um clique.