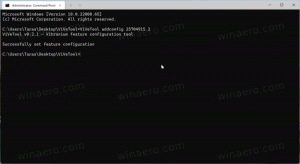Agendar atualizações de assinatura do Defender no Windows 10
Como agendar atualizações de assinaturas para o Microsoft Defender Antivirus no Windows 10
Microsoft Defender (anteriormente Windows Defender) Antivírus usa definições de inteligência de segurança para detectar ameaças. O Windows 10 baixa automaticamente a inteligência mais recente disponível por meio do Windows Update. Você também pode criar uma programação personalizada para obter atualizações de assinatura com mais frequência ou quando o Windows Update estiver pausado ou desabilitado.
Propaganda
O Windows Defender é o aplicativo antivírus padrão enviado com o Windows 10. Versões anteriores do Windows, como o Windows 8.1, Windows 8, Windows 7 e Vista também tinham, mas era menos eficiente anteriormente, pois apenas verificava spyware e adware. No Windows 8 e no Windows 10, o Defender é baseado no aplicativo Microsoft Security Essentials, que oferece melhor proteção ao adicionar proteção total contra todos os tipos de malware. A Microsoft está renomeando o aplicativo Microsoft Defender.

A versão recente do Windows 10 vem com um novo aplicativo chamado Segurança do Windows. O aplicativo, anteriormente conhecido como "Painel do Windows Defender" e "Segurança do Windows Defender Center ", foi criado para ajudar o usuário a controlar suas configurações de segurança e privacidade de forma clara e maneira útil. Inclui todas as configurações relacionadas ao Windows Defender. O aplicativo Security Center é revisado na postagem Central de Segurança do Windows Defender na atualização de criadores do Windows 10.
Nota: O Windows 10 permite apenas desabilitar temporariamente o Windows Defender com uma opção especial na Segurança do Windows. Após algum tempo, ele será reativado automaticamente. Se você precisar desativá-lo permanentemente, consulte Desative o Windows Defender no Windows 10.
Atualizações de assinatura do defensor
A Microsoft atualiza continuamente a inteligência de segurança em produtos antimalware para cobrir as ameaças mais recentes e ajustar constantemente lógica de detecção, aumentando a capacidade do Windows Defender Antivirus e outras soluções antimalware da Microsoft de identificar com precisão ameaças. Essa inteligência de segurança trabalha diretamente com a proteção baseada em nuvem para oferecer proteção de próxima geração avançada e poderosa com IA.
As atualizações de assinatura do Defender estão vinculadas ao recurso integrado do Windows Update. Quando você tiver Desativado, pausado com Focus Assist, ou você está em um conexão limitada, O Microsoft Defender também não receberá atualizações de assinatura. Nesse caso, você pode criar uma programação personalizada para ele, tornando suas atualizações independentes do Windows Update.
Em um artigo anterior, já revisamos vários métodos que você pode usar para atualizar manualmente as assinaturas do Defender.
Atualizar manualmente as definições do Windows Defender no Windows 10
Um deles é adequado para criar uma tarefa agendada no Windows 10. Resumindo, com o artigo acima, você pode aprender que pode acionar a atualização no prompt de comando. Isso é possível com o console MpCmdRun.exe utilitário que faz parte do Microsoft Defender e é usado principalmente para tarefas de verificação agendadas por administradores de TI. o MpCmdRun.exe A ferramenta tem várias opções de linha de comando que podem ser visualizadas executando MpCmdRun.exe com "/?". Precisamos de dois deles,
- Limpe o cache de assinatura baixado:
"% ProgramFiles% \ Windows Defender \ MpCmdRun.exe" -removedefinitions -dynamicsignatures. - Definições de atualização:
"% ProgramFiles% \ Windows Defender \ MpCmdRun.exe" -SignatureUpdate.
Agendar Defensor Atualizações de assinatura no Windows 10,
- Abrir ferramentas administrativas e clique no ícone do Agendador de tarefas.
- No painel esquerdo, clique no item "Biblioteca do Agendador de Tarefas":

- No painel direito, clique no link "Criar tarefa":

- Uma nova janela intitulada "Criar Tarefa" será aberta. Na guia "Geral", especifique o nome da tarefa. Escolha um nome facilmente reconhecível como "Atualizar assinaturas do Defender".

- Marque a caixa de seleção chamada "Executar com privilégios mais elevados".
- Habilite a opção "Executar estando o usuário logado ou não".

- Mude para a guia "Ações". Lá, clique no botão "Novo ...":


- A janela "Nova Ação" será aberta. Lá, você precisa especificar os seguintes dados.
Açao:Comece um programa
Programa / roteiro:"% ProgramFiles% \ Windows Defender \ MpCmdRun.exe"
Adicione argumentos (opcional):-removedefinitions -dynamicsignatures.
- Clique no Novo botão novamente e crie a seguinte nova ação:
Açao:Comece um programa
Programa / roteiro:"% ProgramFiles% \ Windows Defender \ MpCmdRun.exe"
Adicione argumentos (opcional):-SignatureUpdate.
- Vá para a guia Gatilhos em sua tarefa. Lá, clique no botão Novo.

- Debaixo Comece a tarefa, selecione Em uma programação na lista suspensa.
- Especifique o período de tempo desejado, por exemplo Diárioe clique no OK botão.

- Mude para a guia "Condições":

- Desmarque essas opções:
- Pare se o computador mudar para a energia da bateria
- Inicie a tarefa apenas se o computador estiver com alimentação CA
Veja a seguinte captura de tela:
- Mudar para o Definições aba.
- Ative (marque) as seguintes opções:
- Permitir que a tarefa seja executada sob demanda (já deve estar habilitado por padrão).
- Execute a tarefa o mais rápido possível após a perda de um início agendado.

- Clique em OK para criar sua tarefa e digite seu login administrativo e senha quando solicitado.

Nota: Sua conta administrativa deve ser protegido por senha. Por padrão, contas de usuário desprotegidas não podem ser usadas com tarefas agendadas.
É isso.