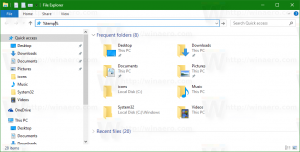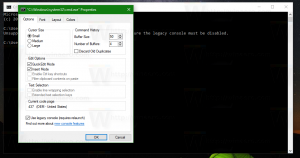Como excluir Scan with Windows Defender do menu de contexto no Windows 10
Como você já deve ter notado, no Windows 10 versão 1511, a Microsoft implementou um item de menu de contexto para o Windows Defender. Agora é possível verificar arquivos e pastas selecionados no File Explorer com um clique, clicando com o botão direito e iniciando o Windows Defender. Se você não quiser este item de menu de contexto / verbo "Verificar com o Windows Defender", veja como removê-lo com segurança.
Propaganda
Existem vários motivos pelos quais você pode desejar se livrar do item de menu de contexto mencionado. Por exemplo, você pode estar usando algum software antivírus alternativo que desativa o Defender e fornece seu próprio item de menu de contexto para verificar arquivos e pastas. Ou você pode ter desabilitou o Windows Defender completamente e não precisa do item de menu de contexto.
Para excluir a entrada Digitalizar com Windows Defender do menu de contexto do Windows 10, você pode usar arquivos do Registro prontos para uso que criei para sua conveniência. O arquivo de desfazer também está incluído.
Baixar arquivos do Registro
Para remover o item de menu de contexto Verificar com o Windows Defender no Windows 10, clique duas vezes no arquivo denominado "remover Verificar com Windows Defender.reg".
Para restaurar o item do menu de contexto, clique duas vezes no arquivo denominado "restaurar a verificação com Windows Defender.reg". Isso irá restaurar os padrões.
É assim que funciona.
O item do menu de contexto é representado pela seguinte entrada do Registro.
Para arquivos:
HKEY_CLASSES_ROOT \ * \ shellex \ ContextMenuHandlers \ EPP
Para pastas:
HKEY_CLASSES_ROOT \ Directory \ shellex \ ContextMenuHandlers \ EPP
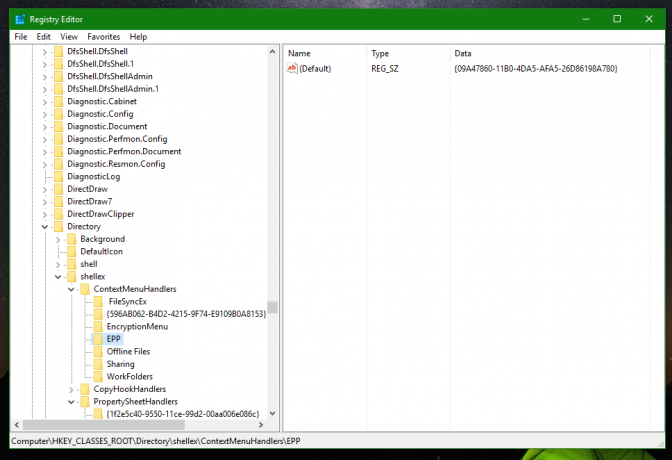 Depois de excluir a subchave EPP, o item do menu de contexto desaparecerá. É seguro e não vai quebrar nada.
Depois de excluir a subchave EPP, o item do menu de contexto desaparecerá. É seguro e não vai quebrar nada.
Antes:
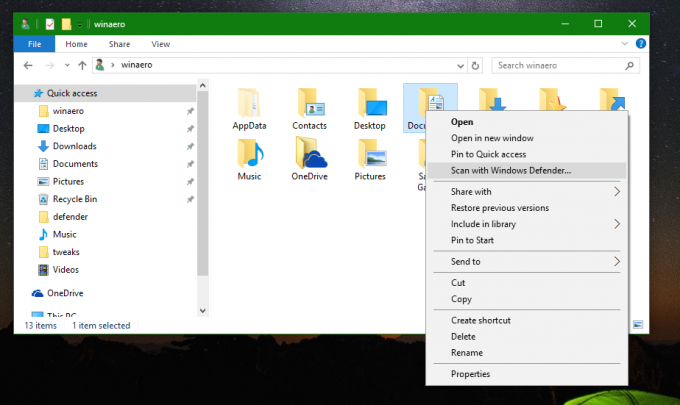 Depois de:
Depois de:
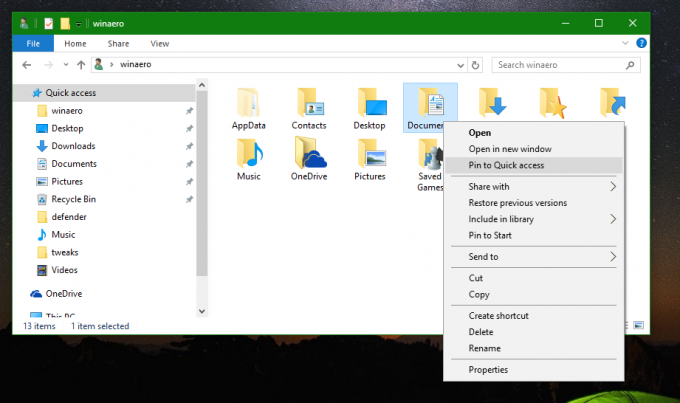 Para restaurá-lo, você precisa recriar a subchave EPP e definir seu valor de string padrão para "{09A47860-11B0-4DA5-AFA5-26D86198A780}" ou simplesmente clicar duas vezes no arquivo reg pronto para uso que forneci.
Para restaurá-lo, você precisa recriar a subchave EPP e definir seu valor de string padrão para "{09A47860-11B0-4DA5-AFA5-26D86198A780}" ou simplesmente clicar duas vezes no arquivo reg pronto para uso que forneci.
Para economizar seu tempo, use o Winaero Tweaker. Ele tem a opção apropriada em Menu de contexto \ Remover itens padrão: Você pode obter o aplicativo aqui: Baixe o Winaero Tweaker.
Você pode obter o aplicativo aqui: Baixe o Winaero Tweaker.
Isso é tudo.