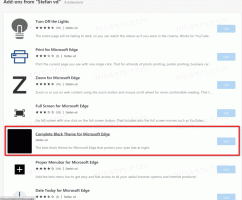Ocultar ou mostrar os aplicativos mais usados no menu Iniciar do Windows 11
Você pode ocultar ou mostrar os aplicativos mais usados do menu Iniciar do Windows 11 para o usuário atual ou todos os usuários do seu computador. Você pode usar métodos diferentes para gerenciar essa lista; vamos revê-los neste post.
Propaganda
A lista Mais usados no menu Iniciar do Windows 11 exibe 6 aplicativos usados com frequência que você instalou. Seu objetivo principal é fornecer acesso mais rápido ao seu software favorito.

Quanto mais você iniciar algum aplicativo específico, obterá uma posição mais alta na lista. O Windows rastreia sua interação com os aplicativos instalados para preencher a seção mais usada automaticamente. Você não pode modificá-lo manualmente.
Ocultar ou mostrar os aplicativos mais usados no menu Iniciar do Windows 11
No momento em que este livro foi escrito, o Windows 11 não mostra os aplicativos mais usados por padrão. Algumas pessoas sentem falta desse recurso, outras preferem um menu Iniciar mais limpo. Para o usuário atual, o Windows 11 inclui uma opção em Configurações. Para alterar essa opção para todos os usuários, você pode usar a Política de Grupo. Veja como.
Como ocultar ou mostrar os aplicativos mais usados com as configurações
- Abra o Definições aplicativo pressionando o Vencer + eu chaves.
- Clique em Personalização à esquerda.
- No painel direito, clique em Começar.

- Ligue ou desligue o Mostrar os aplicativos mais usados opção de alternância na próxima página.

Você terminou. Você pode alterar a opção mencionada a qualquer momento para restaurar a lista de aplicativos mais usados.
Observação: se a opção "Mostrar os aplicativos mais usados" estiver esmaecida, abra Definições, vamos para Privacidade e segurança> Geral, e habilitar Deixe o Windows melhorar os resultados de inicialização e pesquisa rastreando os lançamentos de aplicativos.
Além disso, você pode remover aplicativos específicos mais usados com muito mais rapidez. Isso pode ser feito diretamente no menu Iniciar.
Remover aplicativo específico da lista mais usada
Clique no menu Iniciar e depois na opção "Todos os aplicativos".
Você verá a lista completa de programas instalados organizada por alfabeto. Basta clicar com o botão direito no aplicativo que deseja remover da lista Mais usados e selecionar Mais> Não mostrar nesta lista.

As duas opções revisadas aplicam-se apenas ao usuário atual. Se você deseja configurar este recurso para todos os usuários, você precisa aplicar uma Política de Grupo. Observe que apenas as edições Pro e Enterprise do Windows 11 oferecem suporte ao aplicativo Editor de Política de Grupo Local (gpedit.msc). Os usuários das edições Home podem aplicar um ajuste de registro analisado em um capítulo separado abaixo.
Sempre mostrar ou ocultar os aplicativos mais usados no Windows 11 com Política de Grupo
- Abra o Política de grupo editor pressionando Vencer + R e entrando
gpedit.mscna caixa Executar. - Navegar para Configuração do computador \ Modelos administrativos \ Menu Iniciar e Barra de Tarefas.
- À direita, encontre a política chamada Mostrar ou ocultar a lista "Mais usada" do menu Iniciar.
- Clique duas vezes nele e defina um dos seguintes valores:
- Não configurado - permite que o usuário ligue ou desligue manualmente a lista de aplicativos mais usados no menu Iniciar.
-
Habilitado: Se você selecionar o Mostrar opção da lista suspensa, você forçará a habilitação do recurso Aplicativos mais usados no menu Iniciar para todos os usuários. Selecionando Esconder, você ocultará a lista de aplicativos para todos os usuários.

- Reinicie o Windows 11 para aplicar a mudança.
Finalmente, se você executar uma edição Home do Windows 11, a ferramenta gpedit.msc não estará disponível para você. Em vez disso, você precisa aplicar um ajuste do Registro.
Mostrar ou ocultar os aplicativos mais usados no registro do Windows 11
- Abra o Editor do Registro; pressione Win + R e digite regedit na caixa Executar e pressione Enter.
- Vá para a seguinte chave
HKEY_LOCAL_MACHINE \ SOFTWARE \ Policies \ Microsoft \ Windows \ Explorer. Se oExploradorfalta a chave e, em seguida, crie-a manualmente. - Debaixo de Explorador chave, crie um novo valor DWORD de 32 bits ShowOrHideMostUsedApps.
- Para ocultar a lista de aplicativos mais usados para todos os usuários, defina-a como 2.
- Para sempre mostrá-lo para todos os usuários, defina-o como 1.

- Remova o ShowOrHideMostUsedApps valor para redefinir tudo para os padrões.
- Reinicie o PC para aplicar a aplicação.
Feito! Para economizar seu tempo, você pode usar os seguintes arquivos REG.
Arquivos de registro prontos para uso
Baixe o arquivo ZIP usando este link. Extraia os três arquivos REG dele para qualquer localização de pasta conveniente.
Use um dos seguintes arquivos, conforme desejar.
- Always Show Most Used Appsin Start Menu.reg - ativa a lista de aplicativos mais usados para todos os usuários.
- Sempre ocultar os aplicativos mais usados no menu Iniciar.reg - oculta a lista de aplicativos para todos os usuários.
- Padrões da lista mais usada no menu Iniciar.reg - permite que cada usuário configure a opção com o aplicativo Configurações. Este é o comportamento padrão.
Clique duas vezes no arquivo para aplicar as alterações no Registro e reinicie o Windows 11.
É isso.