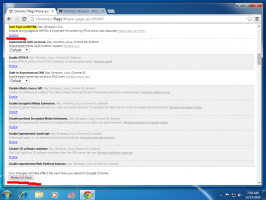Windows 11 Adicionar Perfis de Terminal do Windows ao Menu de Contexto
No Windows 11, você pode adicionar Perfis de Terminal do Windows ao menu de contexto no Explorador de Arquivos. Assim, você poderá iniciá-lo na pasta atual diretamente com o perfil desejado, sem alternar para ele.
O Terminal do Windows é um aplicativo de console mais recente, disponível em versões modernas do Windows 10 e Windows 11. Agora vem pré-instalado, então você não precisa fazer o download manualmente. O aplicativo Windows Terminal unifica o prompt de comando, várias versões do PowerShell e WSL em uma ferramenta e permite executá-los simultaneamente. Cada sessão do console é executada em sua própria guia. Ele suporta transparência, imagens de fundo, emoji no texto e usa aceleração de GPU para desenhar a saída. No Windows 11, o aplicativo Terminal está disponível imediatamente e serve como seu principal ponto de entrada para aplicativos de console.
Perfis de terminal do Windows no Windows 11
Além de muitos métodos para abrir o terminal do Windows no Windows 11, você pode adicionar mais uma opção. Você poderá abrir o Terminal do Windows diretamente no perfil desejado do menu de contexto diretamente na pasta atual.
Ele terá as entradas para abrir diretamente um prompt de comando, duas versões do PowerShell e WSL no local de pasta fornecido.
Adicionar Perfis de Terminal do Windows ao Menu de Contexto no Windows 11
- Baixe o arquivo ZIP deste link.
- Extraia seu conteúdo para qualquer pasta. Você pode colocar os arquivos diretamente na área de trabalho.
- Clique duas vezes no Adicionar menu de contexto em cascata Open in Windows Terminal.reg arquivo para mesclá-lo.
- Se você tem Ubuntu em WSL instalado e deseja tê-lo no menu de perfil, clique duas vezes Adicionar WSL ao menu de contexto em cascata do Terminal Windows.reg.
- Por fim, se você tiver o PowerShell 7, poderá adicionar seu perfil clicando duas vezes no Adicionar PS7 ao menu de contexto em cascata do Terminal Windows.reg Arquivo.
- Para remover posteriormente esses itens do Explorador de Arquivos, use o arquivo fornecido Remova o menu de contexto em cascata do Terminal do Windows..
Você terminou. Se você não planeja remover os menus de contexto, é seguro remover os arquivos REG que você baixou.
Usando o Winaero Tweaker
Alternativa aos arquivos REG, você pode apenas habilitar uma opção no Winaero Tweaker e instantaneamente fazer o menu de contexto funcionar. Além disso, permitirá que você adicione as mesmas opções para executar o Terminal do Windows como Administrador.
Então, baixe Winaero Tweaker e instale-o. Debaixo Menu de contexto> Terminal Windows, ative as opções do menu de contexto que deseja ter.
Como funciona
O Terminal do Windows inclui um "alias" especial, wt.exe. O menu de contexto está usando esse alias para executar os comandos com perfis pré-selecionados.
-
wt.exe -d pasta \ caminhopara iniciar o Terminal do Windows com o perfil padrão na pasta atual do Explorador de Arquivos. -
wt.exe -p "Prompt de Comando" -d pasta \ caminho- para abrir o Terminal do Windows usando o perfil padrão "Prompt de Comando". -
wt.exe -p "Windows PowerShell" -d pasta \ caminho- para abrir o perfil padrão do Windows PowerShell no Windows Terminal para o local da pasta atual, etc.
Se as entradas do menu de contexto não funcionarem para você, certifique-se de ter o alias do Terminal do Windows ativado. Abra as configurações do Windows (Vencer + eu) e vá para aplicativos> aplicativos e recursos> aliases de execução de aplicativo.
Certifique-se de que a opção Terminal do Windows (wt.exe) esteja habilitada!
É isso.