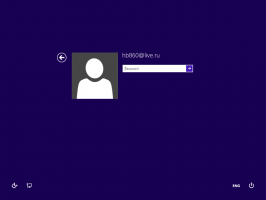Baixe a Calculadora Clássica Antiga para Windows 11
Aqui está como baixar a Calculadora Clássica Antiga para Windows 11, que se parece e funciona como no Windows 7 e Windows 8. A partir do Windows 10, a Microsoft substituiu o bom e velho aplicativo de calculadora por um novo aplicativo da Loja. O mesmo é para o Windows 11, que inclui uma versão mais recente da Calculadora, mas ainda é um aplicativo da Loja. Muitas pessoas se sentem infelizes com essa mudança. O aplicativo clássico carrega mais rápido, funciona mais rápido e é mais útil para usuários de mouse e teclado. Veja como obter a calculadora clássica de volta no Windows 11.
Como você já deve saber, a Microsoft removeu o aplicativo clássico de calculadora do Windows 10 e o substituiu por um novo aplicativo Universal (UWP). O aplicativo Calculadora no Windows 11 é uma história um pouco diferente.
No Windows 11, a Microsoft tornou o código-fonte aberto do Calculator. Ele está disponível no GitHub. Além disso, a Microsoft expande constantemente sua funcionalidade. Por exemplo, a gigante do software Redmond adicionou Modo de representação gráfica.
No entanto, alguns usuários consideram os novos recursos inúteis e não gostam da implementação e UX do software mais recente. Para eles, o antigo pacote de calculadora clássica torna-se uma solução real.
Para referência, o novo aplicativo Calculadora do Windows 11 tem a seguinte aparência.
E este é o aplicativo Calculador clássico que deve ser familiar para a maioria dos usuários.
Veja como baixar a calculadora clássica para Windows 11.
Como obter a calculadora clássica antiga para Windows 11
- Abra seu navegador para o página seguinte.
- Leia a descrição com atenção e clique no botão verde de download.
- Extraia o conteúdo do arquivo ZIP e execute o
OldClassicCalc-2.0-setup.exeArquivo. - Clique em Avançar na página de boas-vindas.
- Agora, especifique a pasta de destino para instalar o aplicativo. A localização da pasta padrão é perfeitamente adequada.
- Configure se você precisa de um atalho na área de trabalho ou não. Você pode omitir os atalhos da área de trabalho, pois o aplicativo aparecerá no menu Iniciar em qualquer caso.
Você terminou! É assim que você pode baixar e instalar o aplicativo Calculadora clássico no Windows 11.
O aplicativo Calculadora será revivido completamente. Você poderá iniciá-lo como "calc.exe" na caixa de diálogo Executar ou na caixa de Pesquisa do Windows (Vencer + S). Vai "sobreviver" depois sfc / scannow, pois não substitui um único arquivo de sistema!
Verifique o download do aplicativo Calculadora
O extraído OldClassicCalc-2.0-setup.exe O arquivo deve ter as seguintes somas de verificação (hashes).
- MD5: ef7d607bf6e249b26f0b277193bd122e
- SHA256: 0097ed062094be8c7822738bf4a938e47253b4817bdba45317d607586db2fc92
Para verificar o hash do arquivo do instalador, abrir o terminal do Windows pressionando Vencer + X no teclado e selecionando Terminal Windows. Se necessário, mude para o perfil do PowerShell. Em seguida, digite o seguinte comando.
Get-FileHash path \ to \ OldClassicCalc-2.0-setup.exe
Ele mostrará a soma do hash SHA256 do instalador. Compare-o com o valor acima.
Para verificar a soma de verificação MD5, execute o comando:
Get-FileHash path \ to \ OldClassicCalc-2.0-setup.exe -Algorithm MD5
Dica: você pode menu de contexto de hash de arquivo ao File Explorer para verificar rapidamente os hashes de qualquer um dos seus arquivos.
Instalação e implantação silenciosas
Você pode usar este pacote para instalá-lo silenciosamente com o Windows ou por meio de um script. Para esse propósito, ele suporta os seguintes argumentos de linha de comando.
OldClassicCalc-2.0-setup.exe / VERYSILENT / SP-
Ao executar o instalador conforme descrito acima, você não obterá nenhuma caixa de diálogo ou janela, mas o aplicativo Calculadora será instalado e registrado corretamente no Windows 11.
Como iniciar o aplicativo Calculadora clássico
- pressione Vencer+ R no teclado e digite
calcna caixa de diálogo Executar. - Como alternativa, abra o menu Iniciar.
- Clique no Todos os aplicativos botão.
- Abaixo da letra "C", você encontrará uma nova entrada, Calculadora (clássico).
Você terminou.
O aplicativo Calculadora segue suas preferências de idioma no Windows 11 e sempre terá o mesmo idioma de seu sistema operacional. É compatível com todas as versões do Windows Windows 11 e Windows 10. Observe que o instalador detectará automaticamente quais idiomas da interface do usuário você instalou em seu sistema operacional. Ele apenas extrairá os arquivos de idioma necessários para economizar espaço em disco e não o preencherá com arquivos redundantes.
Localidades e idiomas suportados
O pacote é totalmente compatível com Windows 11 e Windows 10, Windows 10 de 32 bits e Windows 10 de 64 bits. Ele vem com quase o conjunto completo de arquivos MUI, portanto, estará pronto para uso em seu idioma nativo. As seguintes localidades são suportadas.
- ar-SA
- bg-BG
- cs-CZ
- da-DK
- de-DE
- el-GR
- en-GB
- en-US
- et-EE
- fi-FI
- fr-FR
- he-IL
- hr-HR
- hu-HU
- isso Isso
- ja-JP
- ko-KR
- lt-LT
- lv-LV
- nb-NO
- nl-NL
- pl-PL
- pt-BR
- pt-PT
- ro-RO
- ru-RU
- sk-SK
- sl-SI
- sr-Latn-RS
- sv-SE
- th-TH
- tr-TR
- uk-UA
- zh-cn
- zh-HK
Se o comando calc.exe não abrir o aplicativo clássico
Isso pode acontecer depois de atualizar o Windows 11 para uma compilação mais recente. Além disso, se você tiver um "alias de aplicativo" habilitado para a Calculadora na Microsoft Store, pode ser necessário desabilitá-lo. Isso porque ele pode substituir a referência do aplicativo "clássico" e direcioná-lo para o aplicativo mais recente sempre que a Microsoft lançar uma atualização de aplicativo da Store. Então, encurtando a história.
- Se a calculadora clássica não iniciar após uma atualização de compilação, reinstale-a. Basta executar o instalador novamente.
- Se sua Calculadora do Windows (a padrão) tiver uma atualização da Loja, execute o instalador do aplicativo clássico mais uma vez.
Se você achar este comportamento irritante, você pode simplesmente desinstale a calculadora embutida. Você pode restaurá-lo mais tarde a qualquer momento, baixando-o da Microsoft Store.
Como remover a calculadora antiga do Windows 11
Se você decidir voltar para o aplicativo Calculadora mais recente, apenas desinstale a Calculadora Antiga em Configurações -> Aplicativos -> Aplicativos e recursos, semelhante a qualquer outro aplicativo.
Para remover a calculadora antiga, faça o seguinte.
- Abra as configurações do Windows usando o Vencer + eu tecla de atalho ou qualquer outro método.
- À esquerda, clique em Apps.
- À direita, clique no Aplicativos e recursos item.
- Encontre a entrada "Calculadora Clássica Antiga" e clique no botão de menu com três pontos verticais ao lado dele.
- Selecione Desinstalar do menu.
- Finalmente, clique no Desinstalar botão na confirmação de remoção. O aplicativo será desinstalado.
É isso.