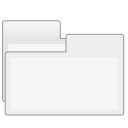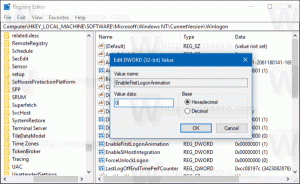Como bloquear o Windows 10 e desligar a tela com um clique
No Windows 10, você pode bloquear sua sessão atual por motivos de segurança usando o Vencer + eu atalho. Se você não alterou as configurações padrão de gerenciamento de energia, a tela será desligada após 10 minutos. O Windows não fornece uma maneira nativa de desligar a exibição diretamente sob demanda, executando um comando ou pressionando algum botão. Se você estiver deixando seu PC por um longo tempo, você pode querer travá-lo e desligar o monitor instantaneamente com um clique.
Propaganda
Antes de continuar, você pode querer ler sobre como desbloquear o exibição oculta fora do tempo limite para a tela de bloqueio no Windows 10. Isso permitirá que você reduza o período em que sua tela é desligada após o bloqueio. Mas ainda não fornece uma maneira de bloquear simultaneamente o seu PC e desligar o monitor instantaneamente.
Isso pode ser feito por meio de um script simples.
Para fazê-lo funcionar, precisamos usar a ferramenta freeware, Nirsoft Nircmd, que permite controlar vários parâmetros e recursos do sistema operacional a partir da linha de comando.
Baixe o NirCmd aqui
Agora, crie um novo arquivo * .VBS do seguinte modo.
- aperte o Vencer + R teclas de atalho juntas no teclado para abrir a caixa de diálogo Executar e, em seguida, digite bloco de anotações na caixa Executar.

Dica: veja nosso lista definitiva de todos os atalhos de teclado do Windows com teclas Win. - Copie e cole o seguinte texto no Bloco de notas:
'Bloquear PC e desligar a tela' ************************** 'Criado por Winaero' https://winaero.com Dim WSHShell Definir WSHShell = WScript. CreateObject ("WScript. Shell ") WSHShell. Execute "Rundll32.exe user32.dll, LockWorkStation", 0 WSHShell. Execute "nircmd.exe monitor async_off", 0
- No Bloco de notas, clique no menu Arquivo -> Salvar item. A caixa de diálogo "Salvar como" aparecerá. Procure a pasta desejada onde deseja armazenar o script e digite "lock.vbs" com aspas no nome do arquivo caixa de texto (as aspas duplas são necessárias para que o arquivo seja salvo diretamente como "lock.vbs" e não "lock.vbs.txt"):

- Coloque o nircmd.exe baixado anteriormente na mesma pasta. Você também pode copiar o NirCmd.exe para o diretório C: \ Windows. Isso é importante para que todos os scripts possam localizar facilmente seu arquivo EXE.

Isso é tudo. Você terminou.
Agora clique duas vezes no arquivo "lock.vbs". Seu PC com Windows 10 será bloqueado e a tela será desligada. Você pode use este truque na versão anterior do Windows também.
Dica: você pode fixar o arquivo "lock.vbs" no menu Iniciar do Windows 10. Veja o seguinte artigo: Como fixar qualquer arquivo no menu Iniciar do Windows 10.