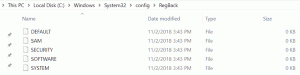Como abrir o PowerShell como administrador no Windows 11
Existem várias maneiras de abrir o PowerShell como Administrador no Windows 11. Os usuários podem executar aplicativos de console no modo de usuário ou com privilégios elevados, também conhecido como "Executar como Administrador". Já cobrimos em artigos separados como abrir o terminal do Windows no Windows 11 e como abrir PowerShell no Windows 11. Agora é hora de mostrar como executar o PowerShell como administrador no Windows 11.
Propaganda
PowerShell é uma linguagem de script e mecanismo avançados que vem com um grande conjunto de comandos integrados chamados "cmdlets". Os cmdlets permitem realizar uma ampla gama de tarefas, desde a operação simples de arquivos e processamento de texto até tarefas administrativas de programação e do sistema. Mais do que isso, o usuário pode criar módulos personalizados e utilizar funções e assemblies .NET para criar utilitários e serviços poderosos usando apenas PowerShell.

Observação: Para abrir o PowerShell como administrador, você precisa fazer login usando um perfil com Privilégios de administrador. Caso contrário, o Windows solicitará que você insira a senha do administrador em um prompt do UAC.
Gorjeta: A menos que você tenha desativado os prompts de Controle de Conta de Usuário no Windows 11, iniciando o PowerShell como O administrador sempre acaba no Windows pedindo sua permissão para executar um programa com elevado privilégios. Se o sistema operacional iniciar o PowerShell sem um prompt do UAC, ele será executado no modo de usuário (ou os prompts do UAC estarão desativados).
Abra o PowerShell como administrador no Windows 11
Talvez a maneira mais rápida de abrir o PowerShell como Administrador no Windows 11 seja usar um novo aplicativo de console da Microsoft chamado Terminal do Windows. O Terminal do Windows oferece suporte a diferentes perfis e usa o PowerShell por padrão. Observe que você pode alterar o aplicativo padrão do Terminal. Além do Terminal do Windows, você pode iniciá-lo no menu Iniciar, Pesquisar, ou iniciá-lo diretamente na caixa de diálogo Executar, no Gerenciador de Tarefas. Além disso, você pode criar um atalho especial para iniciá-lo elevado. Vamos revisar esses métodos.
Usando o Terminal Windows
Tudo o que você precisa fazer é pressionar Vencer + X ou clique com o botão direito do mouse no botão do menu Iniciar. Então clique Terminal Windows (Admin). Depois disso, o Windows 11 abrirá uma nova instância do Windows Terminal no modo PowerShell com privilégios elevados.

Temos um artigo dedicado sobre como abra o Terminal do Windows como Administrador no Windows 11.
Observação que Se você alterou o perfil padrão no Windows Terminal, você precisa selecionar PowerShell no botão de seta para baixo de 'perfis'.

Abra o PowerShell como administrador nas ferramentas do Windows
Ao contrário do Windows 10, onde o PowerShell tem uma pasta dedicada na lista de todos os aplicativos, o Windows 11 "armazena" o PowerShell junto com todas as ferramentas do sistema em uma única pasta chamada "Ferramentas do Windows."Você pode iniciar o PowerShell a partir dessa pasta.
Para abrir o PowerShell como Administrador no Windows 11, faça o seguinte.
- Abra o menu Iniciar e clique no botão "Todos os aplicativos".

- Role para baixo e encontre o ícone "Ferramentas do Windows". Abra a pasta de ferramentas do Windows e encontre o PowerShell.

- Clique com o botão direito em PowerShell e selecione Executar como administrador.

- Da mesma forma, você pode iniciar o PowerShell ISE ou as respectivas versões x86 do PowerShell.
Outra maneira rápida e fácil de executar o PowerShell como administrador é usar o Windows Search.
Como abrir o PowerShell no Windows 11 usando a Pesquisa
- aperte o Começar botão e comece a digitar PowerShell. Você também pode pressionar o ícone de pesquisa na barra de tarefas ou usar Vencer + S botões.

- Digitar PowerShell. O Windows mostrará o aplicativo nos resultados da pesquisa.
- Clique Executar como administrador para abrir um novo PowerShell elevado. Alternativamente, você pode pressionar o Ctrl + Mudança + Digitar teclas do teclado.

Você também pode abrir o PowerShell no Windows 11 usando a caixa de diálogo Executar ou o Gerenciador de Tarefas.
Abra um PowerShell elevado usando o comando Powershell.exe
- pressione Vencer + R para abrir a caixa de diálogo Executar e, em seguida, digite
PowerShell.
- Em seguida, pressione Ctrl + Mudança + Digitar para executar o comando. É crucial pressionar exatamente esses botões; caso contrário, o Windows iniciará o PowerShell no modo de usuário.
- Da mesma forma que Executar, você pode abrir o PowerShell no Windows 11 no Gerenciador de Tarefas. Abra o gerenciador de tarefas e clique Arquivo> Executar nova tarefa.

- Digitar
PowerShellno Corre caixa de texto. - Coloque uma marca de seleção ao lado de "Crie esta tarefa com privilégios administrativos".

É assim que acessar o Windows 11 PowerShell com o comando de mesmo nome.
Abra o PowerShell como administrador na barra de tarefas do Windows 11
Se o PowerShell estiver em execução, você pode pressionar e segurar o Ctrl e Mudança no teclado e clique no ícone do PowerShell na barra de tarefas. Isso abrirá instantaneamente uma nova janela do PowerShell em execução como Administrador.
Se você usa o PowerShell com frequência no Windows 11, pode fixá-lo na barra de tarefas para acessar o aplicativo com um clique. Caso contrário, você pode fazer isso rapidamente abrindo o PowerShell no Windows 11 usando qualquer método neste artigo, clique com o botão direito do mouse no ícone na barra de tarefas e clique em "Fixar na barra de tarefas".
Depois disso, você pode usar o ícone fixado para iniciar o PowerShell como Admin (elevado). Pressione e segure o Ctrl e Mudança simultaneamente e clique no ícone do PowerShell na barra de tarefas. Ele começará elevado.
Crie um atalho para abrir o PowerShell como administrador na área de trabalho
Um atalho na área de trabalho é mais uma maneira de abrir o PowerShell como administrador.
- Clique com o botão direito em qualquer lugar da área de trabalho ou dentro de uma pasta e selecione Novo> Atalho.

- Em uma nova janela, digite
powershell.exeno campo "Digite o local ...". Clique Próximo.
- Nomeie seu atalho como "PowerShell (Administrador) e clique em Concluir.

Agora você pode clicar com o botão direito no atalho recém-criado e selecionar Executar como administrador.

Mas há mais uma coisa que você pode fazer para evitar clicar com o botão direito do mouse no atalho sempre que precisar abrir o PowerShell como administrador.
Modifique o atalho para sempre executá-lo como Administrador
- Clique com o botão direito no atalho que você acabou de fazer e selecione Propriedades.

- Na guia Atalho, clique no Avançado botão.

- Na próxima janela, coloque uma marca de seleção ao lado de "Executar como administrador"opção.

- Clique OK para salvar as alterações.
É isso. Agora você pode abrir o PowerShell como Administrador no Windows 11 usando o atalho da área de trabalho.
Dica: se você deseja fixar o PowerShell elevado na barra de tarefas, clique com o botão direito em seu atalho e selecione Mostrar mais opções, então clique Fixar a barra de tarefas.
Adicione PowerShell como administrador ao menu de contexto
Fixar um atalho na barra de tarefas não é a única maneira rápida de abrir o PowerShell como administrador. Você pode adicionar PowerShell ao menu de contexto.
- Baixe os arquivos REG usando esse link.
- Clique duas vezes no arquivo
Adicione Open PowerShell aqui como administrador.reg.
- Confirme o prompt do UAC.
- Agora, clique com o botão direito em qualquer pasta e selecione Mostrar mais opções > Abra o PowerShell aqui como administrador.

O arquivo desfazer é incluído no arquivo. Clique duas vezes no Remova Open PowerShell aqui como administrator.reg para excluir o comando do menu de contexto.
Você pode economizar seu tempo usando o Winaero Tweaker. O aplicativo permite que você adicione o item elevado do PowerShell ao menu de contexto com alguns cliques.
Adicione o menu de contexto elevado do PowerShell com o Winaero Tweaker
- Baixe o Winaero Tweaker e lançá-lo.
- Abra o Menu contextual seção no painel esquerdo da janela.
- Clique PowerShell como administrador.
- Coloque uma marca de seleção ao lado de "Adicione PowerShell elevado ao menu de contexto"opção.

- Clique Aplicar mudanças.
- Agora abra qualquer pasta e clique com o botão direito em qualquer lugar. Selecione Mostrar mais opções.
- Clique Abra o PowerShell aqui.

Agora você sabe como abrir o PowerShell como Administrador no Windows 11. Qualquer um desses métodos funciona igualmente, então você pode usar o que preferir.