Gerenciar recursos opcionais no Windows 10
O Windows 10 vem com vários recursos que não são habilitados por padrão. Por exemplo, você pode Protocolo de compartilhamento SMB1 manualmente se você realmente precisar. Ou você pode remover o Visualizador XPS aplicativo se você não encontrar uso para ele. Essas tarefas podem ser realizadas gerenciando os recursos opcionais. Neste artigo, veremos como adicionar ou remover recursos opcionais no Windows 10.
Propaganda
Nota: O XPS Viewer não é mais instalado por padrão se você instalar o Windows 10 versão 1803 do zero (instalação limpa). Se você estiver usando este recurso do Windows, você precisa instale manualmente.
Você pode adicionar ou remover recursos opcionais do Windows com Configurações, DISM, PowerShell ou usando o miniaplicativo apropriado do Painel de Controle clássico. Vamos revisar esses métodos.
Para gerenciar recursos opcionais no Windows 10, faça o seguinte.
- Abrir o aplicativo Configurações.
- Vá para Aplicativos> Aplicativos e recursos.

- À direita, clique no link Gerenciar recursos opcionais.

- Clique no botão Adicionar um recurso no topo da próxima página.

- Encontre o recurso opcional que você precisa instalar, por exemplo, Visualizador XPS, na lista sob Adicionar um recurso.
- Selecione-o e clique no Instalar botão.

- Para remover um recurso opcional, selecione-o na lista de recursos instalados e clique em Desinstalar botão.

Gerenciar recursos opcionais usando DISM
- Abra um prompt de comando elevado.
- Digite o seguinte comando:
dism / Online / Get-Capabilities.
- Anote o nome do elemento que deseja adicionar ou remover.
- Para adicionar um recurso, digite
dism / Online / Add-Capability / CapabilityName:, por exemplo.dism / Online / Add-Capability / CapabilityName: XPS.Viewer ~~~~ 0.0.1.0.
- Para remover um recurso opcional, execute o comando
dism / Online / Remove-Capability / CapabilityName:, por exemplo.dism / Online / Remove-Capability / CapabilityName: XPS.Viewer ~~~~ 0.0.1.0.
Gerenciar recursos opcionais com PowerShell
- Abra o PowerShell como administrador.Dica: você pode adicionar menu de contexto "Abrir PowerShell como administrador".
- Digite ou copie e cole o seguinte comando:
Get-WindowsOptionalFeature -Online.
- Anote o nome do elemento que deseja adicionar ou remover.
- Para adicionar um recurso opcional, execute o comando
Enable-WindowsOptionalFeature –FeatureName "nome" -Todos -On-line.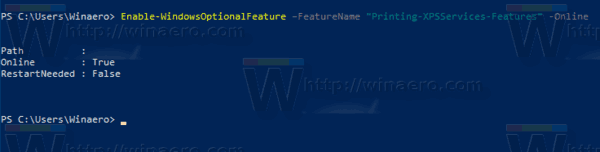
- Para remover um recurso opcional, execute o comando:
Disable-WindowsOptionalFeature –FeatureName "nome" -On-line.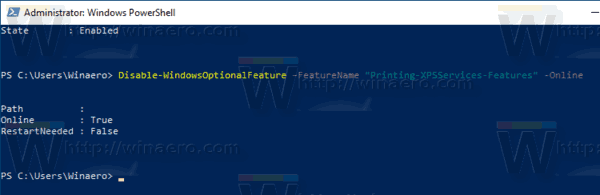
- Se for solicitado a reiniciar o computador para aplicar, digite Y, e acertar o Digitar chave.
Finalmente, você pode usar o bom e velho miniaplicativo do Painel de Controle.
Gerencie recursos opcionais usando o miniaplicativo de recursos do Windows.
- aperte o Vencer + R teclas para abrir Executar e digitar
optionalfeatures.exena caixa Executar.
- Encontre o recurso desejado na lista e marque a caixa para ativá-lo.

- Desmarque o recurso desejado para removê-lo.
É isso.


