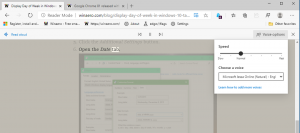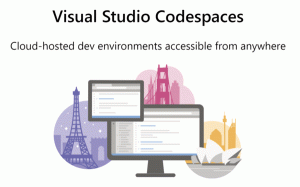A Microsoft está prestes a limitar a reprodução automática de mídia por padrão no Edge
Em breve, o gigante do software Redmond limitará a reprodução automática de mídia por padrão no Edge. Muitos meses atrás, o Microsoft Edge recebeu a capacidade de gerenciar a reprodução automática de mídia em diferentes sites. Aqueles que se irritam com a enxurrada de vídeos reproduzidos automaticamente podem desativar a reprodução automática de mídia nas configurações do Edge. Este recurso está desativado por padrão, então os usuários precisam ativá-lo manualmente. Além disso, um bloco de reprodução automática completo só é possível depois de ligar um dos sinalizadores experimentais.
Falando em sinalizadores experimentais, o Microsoft Edge Canary recebeu recentemente uma adição curiosa chamada "Configuração Padrão de Limite de Reprodução Automática". Este sinalizador define a reprodução automática controle para "Limite". É possível que em atualizações futuras, o Microsoft Edge mude de "Permitir" para "Limitar" por padrão para tornar a experiência do usuário mais agradável.
É importante observar que a opção "Limitar" não desativa a reprodução automática de mídia. Só desligará vídeos com áudio ativado por padrão. Vídeos silenciados ainda serão reproduzidos automaticamente. Leia mais sobre como
a reprodução automática de mídia funciona no Microsoft Edge aqui.Você encontrará o novo sinalizador atualizando seu navegador para a versão 91.0.841.0 no canal das Canárias.
Limite a reprodução automática de mídia por padrão no Edge
- Abra o Microsoft Edge.
- Digitar
edge: // flags / # edge-media-autoplay-limit-defaultna barra de endereço e pressione Enter. - Colocou o Configuração padrão de limite de reprodução automática opção para Habilitado usando o menu suspenso à direita.
- Reinicie o navegador para aplicar a alteração.
- Por fim, abra o menu principal e selecione Configurações> Cookies e permissões de site> Reprodução automática de mídia. Este parâmetro agora deve ser definido como "Limite."
Infelizmente, o bloqueio de reprodução automática de mídia completo ainda não está disponível "pronto para uso". Para alguns razão, a Microsoft continua escondendo a opção necessária que impede qualquer reprodução automática de mídia, esteja ela sem som ou não.
Para bloquear completamente os vídeos de reprodução automática no Microsoft Edge, faça o seguinte.
Bloqueie completamente os vídeos de reprodução automática no Microsoft Edge
- Abra o navegador Edge.
- Digite o seguinte na barra de endereço:
edge: // flags / # edge-autoplay-user-setting-block-option. - Ative o sinalizador "Mostrar opção de bloqueio nas configurações de reprodução automática".
- Reinicie o navegador.
- Agora entre
edge: // settings / content / mediaAutoplayna barra de endereço e pressione Enter. - Selecione "Bloquear" no menu suspenso para o Controle se o áudio ou o vídeo são reproduzidos automaticamente opção.
Reproduzir vídeos automaticamente não é a única coisa que muitos desenvolvedores abusam em seus sites. Outra coisa que incomoda os usuários são notificações de spam ou diretamente prejudiciais. Para resolver esse problema e, ao mesmo tempo, evitar a desativação de notificações úteis, a Microsoft introduziu recentemente o sistema de notificação adaptável. Agora está disponível em todos os canais. Você pode ler mais sobre Notificações adaptativas no Microsoft Edge aqui.