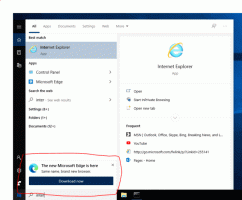Corrigir pesquisa interrompida e alto uso de CPU no Windows 10 versão 1903
Como corrigir o alto uso de CPU de pesquisa no Windows 10 versão 1903
Como você deve se lembrar, uma atualização cumulativa opcional para usuários do Windows 10 versão 1903 'Atualização de maio de 2019', KB4512941 /18362.329 tem alguns bugs que afetam muitos usuários. Um deles torna o recurso de pesquisa / Cortana quebrado e causa alto uso da CPU, o outro bug é um recurso de captura de tela quebrado.
Propaganda
Windows 10 1903 compilação 18362.329 (KB4512941) apareceu no ramo de produção após um curto período de teste no anel Release Preview. Depois de instalar a atualização cumulativa mais recente, muitos usuários começou a relatar Uso excepcionalmente alto da CPU, mesmo quando o sistema estava ocioso. Eles relataram que a alta carga da CPU foi causada pelo processo SearchUI.exe.

Além disso, os usuários afetados reclamaram que o flyout Pesquisar foi quebrado para eles e estava abrindo sem nenhum conteúdo.
A Microsoft está investigando o problema, então isso o levou a uma correção de trabalho. A Microsoft lançou agora uma solução alternativa para corrigir os problemas de pesquisa.
Para corrigir o alto uso de CPU da pesquisa no Windows 10 versão 1903,
- Abra o App de configurações.
- Vá para Windows Update & Security -> Troubleshoot.
- Clique em Solucionadores de problemas adicionais.

- Clique em Pesquisa e indexação.

- Execute o solucionador de problemas.
Isso deve resolver o problema automaticamente.
Como alternativa, você pode iniciar o solucionador de problemas no prompt de comando.
Inicie o solucionador de problemas de pesquisa e indexação no prompt de comando
- Abrir um novo prompt de comando.
- Digite o seguinte comando:
msdt.exe -ep WindowsHelp id SearchDiagnostic. - Pressione a tecla Enter.
- Assim que terminar seu trabalho, reinicie o sistema operacional.
Finalmente, existe um script PowerShell que pode ser usado para resolver o problema.
Usando um script PowerShell
- Faça o download do seguindo o script PS1.
- Extraia-o para a pasta da sua área de trabalho.
- Clique com o botão direito no arquivo que você salvou e selecione Executar com PowerShell.
- Se for perguntado "Deseja permitir que este aplicativo faça alterações em seu dispositivo ?," selecione
sim. - O script do PowerShell redefine o recurso de pesquisa do Windows. Quando a palavra Concluído aparecer, feche a janela do PowerShell.
Você pode precisar alterar a política de execução do PowerShell para Irrestrito antes de executar o script.
Se as soluções acima não ajudarem a resolver o problema, você deve desinstale o patch KB4512941.
Fonte