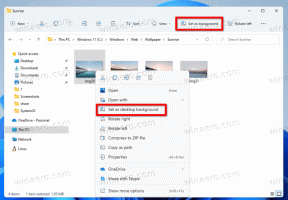Habilite ou desabilite o Bluetooth no Windows 11
Aqui está como você pode ativar ou desativar o Bluetooth no Windows 11. Embora os usuários regulares não devam se preocupar com esse tipo de tarefa, às vezes você pode precisar desativar o Bluetooth para apertar o última gota de bateria de seu laptop ou se sua companhia aérea exigir a desativação de conexões sem fio durante as decolagens ou pousos. Seja qual for o motivo, o Windows 11 permite que você desligue ou ligue o Bluetooth usando vários métodos.
Propaganda
Bluetooth é uma combinação de hardware e software que permite a transmissão sem fio de uma variedade de dados entre dispositivos. Você pode enviar e receber documentos, música, vídeo, contatos e até mesmo compartilhar uma conexão de Internet por Bluetooth. O transmissor e o receptor Bluetooth costumam ser embutidos em dispositivos portáteis. Você pode adicionar Bluetooth a PCs de mesa instalando um módulo externo ou interno. Os transmissores Bluetooth USB são amplamente usados e baratos. Ter o Bluetooth ligado não é um problema quando seu dispositivo Windows está conectado, mas você pode querer desativá-lo quando estiver usando a bateria.
Como ativar ou desativar o recurso Bluetooth no Windows 11
Existem várias maneiras de ativar ou desativar o Bluetooth no Windows 11. Você pode usar as configurações rápidas, um novo recurso do sistema operacional, o aplicativo Configurações, o painel de controle clássico, o gerenciador de dispositivos e muito mais. Este artigo analisa todos os métodos em detalhes.
O Windows 11 permite que você ligue ou desligue o Bluetooth usando o menu Configurações rápidas que é aberto quando você clica nos ícones do sistema na barra de tarefas.
Habilite ou desabilite o Bluetooth usando as Configurações Rápidas
- Clique em qualquer um dos ícones do sistema na barra de tarefas, Rede, Volume ou Bateria.
- Em seguida, clique no botão Bluetooth. Por padrão, está no canto superior esquerdo.
- Assim que você clicar no botão Bluetooth, o Windows 11 ativará o recurso Bluetooth.

- Quando ativado, você pode começar a emparelhar seu PC com outros dispositivos.
Dica: se o botão Bluetooth estiver faltando no menu Configurações rápidas, pode ser necessário adicioná-lo lá. Veja como ativar o ícone do Bluetooth no menu Configurações rápidas do Windows 11.
Adicione o ícone do Bluetooth às configurações rápidas
- Abrir Configurações rápidas clicando em um dos seguintes ícones na área de notificação: Rede, Volume ou Bateria (todos os três são um único botão).
- Clique no Editar botão com um ícone de lápis.

- Em seguida, clique no Adicionar e, em seguida, selecione Bluetooth na lista.

- Clique Feito.
Agora você pode usar as Configurações rápidas para habilitar ou desabilitar o Bluetooth no Windows 11.
Além das Configurações rápidas, você pode usar o aplicativo Configurações do Windows para habilitar ou desabilitar o Bluetooth no Windows 11.
Usando o aplicativo Configurações
- pressione Vencer + eu abrir Configurações do Windows no Windows 11.
- Vamos para Bluetooth e dispositivos.
- À direita, ative ou desative o Bluetooth opção de alternar. O Windows 11 também mostrará o nome do seu PC, por exemplo, "Detectável como Taras-Laptop".

- Agora você pode clicar no grande Adicionar Dispositivo botão para conectar dispositivos Bluetooth ao seu computador Windows 11.
Você terminou.
Observe que quando você ativa o Modo Avião no Windows 11, o sistema operacional desliga automaticamente todos os adaptadores sem fio, como Wi-Fi e Bluetooth. Desativar o modo avião restaura esses protocolos. Você pode usar este recurso para desativar rapidamente o Bluetooth.
Desative o Bluetooth usando o modo avião no Windows 11
- Abrir Configurações rápidas no Windows 11 pressionando o Rede, volume ou bateria indicador na área de notificação.
- Clique no Modo avião botão.

- Para habilitar o Wi-Fi e o Bluetooth novamente, repita as etapas 1 e 2.
Se não estiver satisfeito com esse comportamento, você pode impedir que o sistema operacional desative o Bluetooth ao ir para o modo Avião. Por exemplo, algumas companhias aéreas não exigem mais que os passageiros desativem o Bluetooth durante a decolagem ou pouso. Se você deseja manter o Bluetooth ativado no Modo Avião no Windows 11, faça o seguinte.
Evite que o Windows 11 desligue o Bluetooth no Modo Avião.
- pressione Vencer + eu para abrir as configurações do Windows.
- Vou ao Rede e Internet seção.
- Clique Avião modo.

- Desative o Bluetooth no Dispositivos sem fio seção.

Depois disso, o Windows 11 manterá o Bluetooth ligado quando você habilitar o Modo Avião. Observe que você pode ativar o Bluetooth no Windows 11 usando Configurações rápidas ou Configurações do Windows, mesmo quando o modo avião está ativado.
Nota: Se você deseja desativar o Bluetooth no Windows 11 usando o Painel de controle clássico ou o método a seguir com o Gerenciador de dispositivos, você precisa saber que habilitar o Bluetooth novamente requer um procedimento diferente.
Desative o Bluetooth no Windows 11 usando o Painel de Controle
- pressione Vencer + R e entrar no
ao controlecomando. - Agora abra o Dispositivos e Impressoras seção. Se você usar a visualização por categoria, clique em Hardware e som, então selecione Dispositivos e Impressoras.

- Encontre o seu adaptador Bluetooth no Dispositivos seção e clique com o botão direito nela.
- Selecione Remover dispositivo do menu.

Depois disso, o Windows 11 desabilitará seu adaptador Bluetooth, impedindo que alguém habilite o Bluetooth no Windows 11 usando qualquer um dos métodos mencionados anteriormente.
Você também pode usar o aplicativo Gerenciador de dispositivos para o mesmo.
Desligue o Bluetooth no Windows 11 usando o Gerenciador de Dispositivos
- Clique com o botão direito no Menu Iniciar botão e selecione Gerenciador de Dispositivos.

- Na nova janela, encontre o Bluetooth seção e expandi-la.
- Encontre seu adaptador Bluetooth e clique com o botão direito nele.
- Selecione Desativar dispositivo no menu de contexto. Embora não seja necessário, você pode repetir esta etapa para todas as entradas Bluetooth no Gerenciador de dispositivos.

Agora você não pode habilitar o Bluetooth usando Quick Settings ou Windows Settings. A próxima parte deste artigo descreve como habilitar o Bluetooth depois de desabilitá-lo usando o Painel de Controle ou Gerenciador de Dispositivos.
Habilite o Bluetooth no Windows 11 usando o Gerenciador de Dispositivos
- Abrir Gerenciador de Dispositivos usando o Menu Win + X. Alternativamente, você pode pressionar Vencer + R e entrar no
devmgmt.msccomando. - Na árvore de dispositivos à esquerda, encontre seu adaptador Bluetooth e clique com o botão direito nele.
- Selecione Habilitar dispositivo no menu de contexto. Repita este procedimento para todos os adaptadores Bluetooth que você desabilitou usando o aplicativo Gerenciador de Dispositivos.

- Se você removeu seu adaptador Bluetooth usando o Painel de Controle, clique em Ação> Verificar alterações de hardware na linha do menu.

- Aguarde o Windows fazer uma varredura em seu computador e restaurar os adaptadores Bluetooth removidos.
É isso. Agora você sabe ativar ou desativar o Bluetooth no Windows 11.