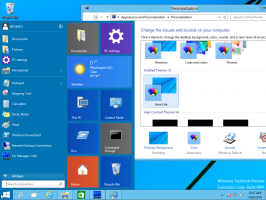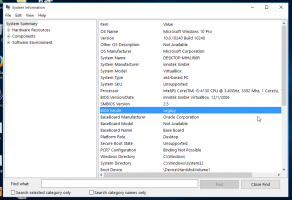Altere ou desative o "
Cada vez que você cria um novo atalho, o Windows 10 acrescenta o texto "- Atalho" ao seu nome. É possível personalizar ou desabilitar completamente o sufixo "- Atalho" para novos atalhos que você criará após seguir as instruções neste artigo. Vamos ver como isso pode ser feito.
Propaganda
Recentemente, já vimos como desative o texto "- Atalho" para novos atalhos. Aqui está uma alternativa e um ajuste de registro mais flexível. Isso permitirá que você não apenas desative o sufixo "- Atalho", mas também substitua-o por qualquer texto desejado ou até mesmo acrescente algum texto como um prefixo.
Antes de continuar: por favor, não misture esses ajustes. Se você aplicou o ajuste mencionado anteriormente, o outro ajuste descrito neste artigo não funcionará!

Para altere ou desative o texto "- Atalho" para os atalhos no Windows 10, faça o seguinte:
- Abrir Editor de registro.
- Vá para o seguinte caminho:
HKEY_CURRENT_USER \ SOFTWARE \ Microsoft \ Windows \ CurrentVersion \ Explorer \ NamingTemplates
Dica: Veja como pular para a chave de registro desejada com um clique.
Se você não tiver a subchave NamingTemplates, basta criá-la. - Crie um valor de string chamado ShortcutNameTemplate. Defina seus dados de valor da seguinte maneira:
Por padrão, os dados do valor de ShortcutNameTemplate são considerados"% s - Shortcut.lnk"
Portanto, se você definir os dados do valor ShortcutNameTemplate para:
"% s.lnk"
então isso irá desativar a parte "- Atalho". Veja a seguinte captura de tela:
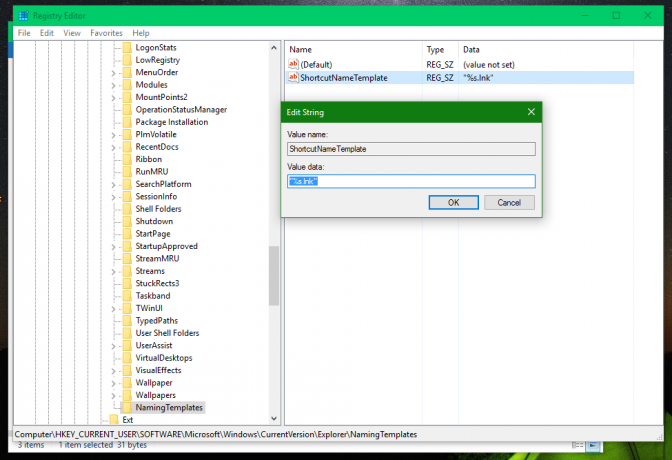

Você também pode adicionar algum texto adicional antes ou depois da parte "% s", para que seja usado no nome do arquivo copiado. Por exemplo, você pode definir ShortcutNameTemplate para
"% s (atalho) .lnk"
O resultado será o seguinte:

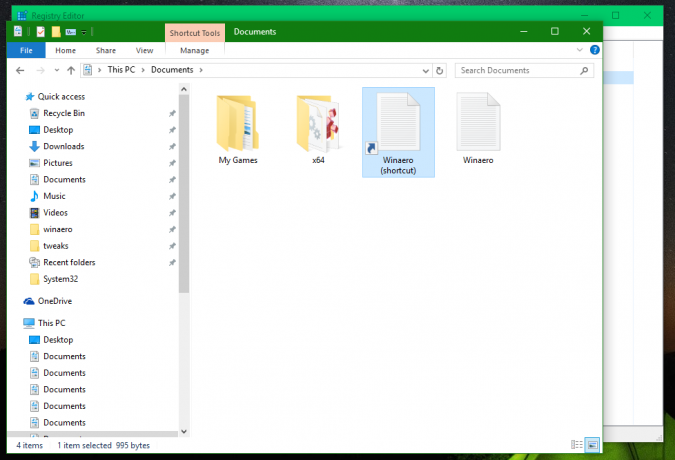
Se você definir ShortcutNameTemplate como
"Atalho para% s.lnk"
então você essencialmente o converte em um prefixo:


Este estilo foi usado em versões anteriores do Windows, como o Windows XP. Você pode usar qualquer texto que desejar.
As alterações entrarão em vigor imediatamente. Você não precisa sair da sua conta de usuário ou reiniciar o Windows 10.
Agora, se você criar um novo atalho, o nome do novo atalho será usado de acordo com suas preferências. Para restaurar o comportamento padrão, apenas exclua o valor do Registro ShortcutNameTemplate mencionado e pronto.
Esse ajuste também deve funcionar no Windows 7 e no Windows 8. É isso.