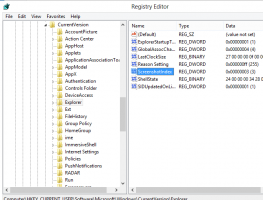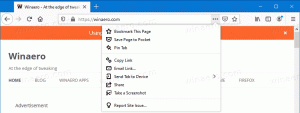Como instalar o WSA no Windows 11 Dev ou Stable Builds
Aqui está como instalar o subsistema do Windows para Android no Windows 11 Dev ou estável e executar aplicativos Android nele. No início deste mês, a Microsoft lançado Subsistema do Windows para Android em versões beta do Windows 11, permitindo aos usuários instalar e executar aplicativos Android em PCs. Por algum motivo, O subsistema do Windows para Android não está disponível no canal Dev, onde a Microsoft testa novos recursos antes de enviá-los para o público. Ainda assim, os entusiastas conseguiram encontrar uma maneira de instalar o Windows Subsystem para Android no Windows 11 Dev ou compilações Stable.
Propaganda
Tudo que você precisa fazer é baixar o msixbundle arquivo para WSA e instale-o usando PowerShell. Este processo já deve ser familiar aos usuários do Windows 10. O sistema operacional mais recente não trouxe nada de novo para a instalação manual do msix.
É importante mencionar que a Microsoft não oferece suporte ao método descrito abaixo, o que significa que você o faz por sua própria conta e risco.
Instale o WSA no Windows 11 Dev ou Stable Builds
- Vou ao rg-adguard.net site e mude a primeira lista suspensa para Prodctid.
- A seguir, cole no campo de pesquisa a seguinte identificação: 9p3395vx91nr.
- Selecione Devagar no próximo menu suspenso e, a seguir, clique no botão com um ícone de marca de seleção.
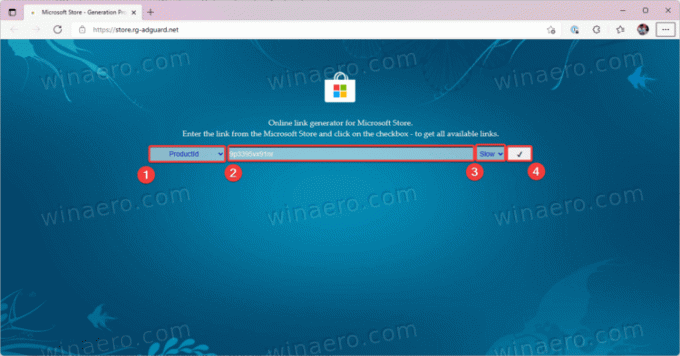
- Role a lista para baixo e encontre o MicrosoftCorporationII.WindowsSubsystemForAndroid_1.7.32815.0_neutral_ ~ _8wekyb3d8bbwe.msixbundle ligação. É o maior arquivo da lista, pesando aproximadamente 1,2 GB.
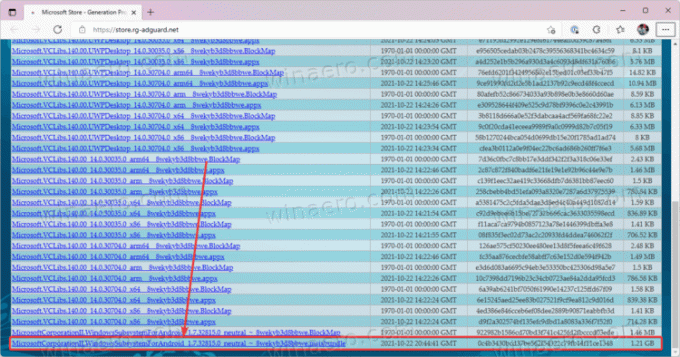
- Clique no link para baixar o arquivo.
- Assim que o Windows terminar de baixar o arquivo WSA, clique com o botão direito do mouse no botão do menu Iniciar e selecione Terminal Windows (Admin).
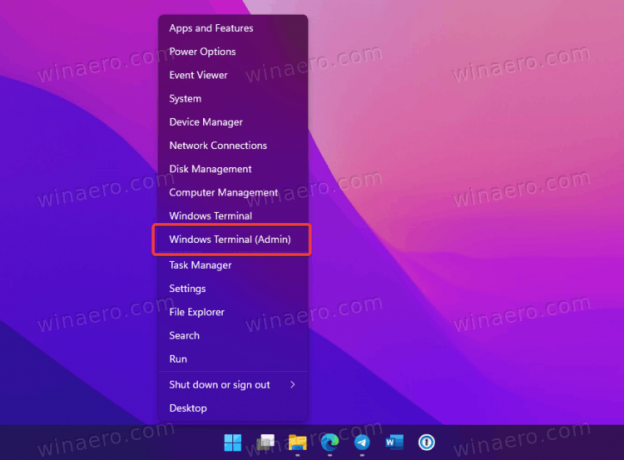
- Digite o seguinte comando: CAMINHO DO CD. Substituir CAMINHO com um caminho completo para o arquivo msixbundle baixado anteriormente. Aqui está um exemplo: CD C: \ Users \ Taras \ Downloads. Gorjeta: Você pode copiar o caminho de um arquivo clicando com o botão direito nele e selecionando Copiar como caminho.
- Agora execute o seguinte comando: Add-AppxPackage "MicrosoftCorporationII.WindowsSubsystemForAndroid_1.7.32815.0_neutral_ ~ _8wekyb3d8bbwe.msixbundle".

- Aguarde o Windows 11 para instalar o subsistema do Windows para Android. Assim que o processo terminar, inicie a Amazon App Store em Pesquisar ou Iniciar.
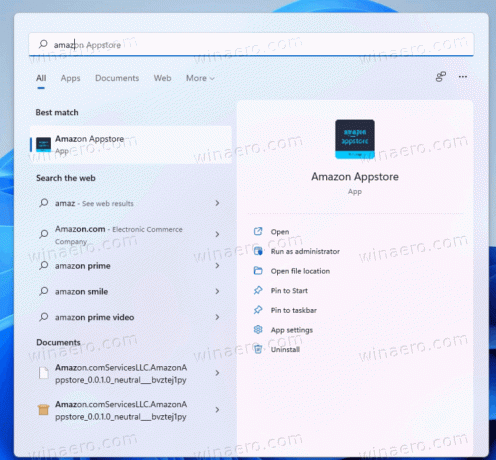
Você terminou!
Agora você pode entrar com uma conta da Amazon para instalar aplicativos Android em seu PC com Windows 11. Alternativamente, você pode sideload de arquivos APK que não estão disponíveis na Amazon App Store. Observe que nem todos os aplicativos Android funcionam no Windows 11. Você pode rastrear aplicativos compatíveis com uma página no GitHub.