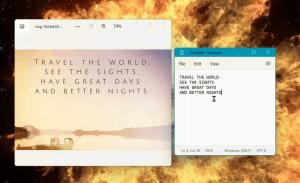Faça o Windows 11 abrir links de pesquisa no navegador padrão
Veja como fazer widgets e links de pesquisa abertos no navegador padrão do Windows 11. A Microsoft confirmou recentemente que alguns dos recursos do Windows 10 e 11 funcionam exclusivamente com o Navegador de borda, independentemente da configuração do navegador padrão, e a empresa não planeja mudar isso. Isso significa que o Windows Search, o Windows Widgets e algumas outras partes do sistema operacional continuarão abrindo links no Edge, quer você goste ou não.
Propaganda
O que torna as coisas piores é que a Microsoft promete feche todas as brechas desenvolvedores de terceiros podem tentar usar para contornar essas limitações. Uma mudança na última versão de visualização do Windows 11, por exemplo, matou um aplicativo popular chamado EdgeDeflector.
Embora o desenvolvedor por trás do EdgeDeflector tenha dito que não fornecerá atualizações para o aplicativo, outros entusiastas estão aqui para salvar o dia e oferecer utilitários simples que permitem que você abra todos os links em um padrão navegador.
Dica: Aprenda como definir um navegador padrão no Windows 11 aqui.
O que você precisa é de um script de código aberto simples feito por AveYo, um desenvolvedor por trás de um Arquivo de lote da ferramenta de criação de mídia que permite aos usuários criar uma mídia de instalação do Windows 11 para dispositivos incompatíveis. O script é de código aberto e você pode ter certeza de que não causará nenhum dano ao seu computador. Também tem um nome bastante adequado: ChrEdgeFkOff.
Abra os links de pesquisa do Windows 11 no navegador padrão
- Abra o Terminal Windows como administrador; use o perfil do PowerShell, que é o padrão.
- Clique esse link para abrir uma página do GitHub com o código de que você precisa.
- Copiar linhas 1-23.

- Volte para o Terminal do Windows e cole o código. O Terminal do Windows irá avisá-lo sobre a colagem de texto com várias linhas. Confirme clicando no Cole assim mesmo botão.

- O Terminal do Windows executará automaticamente o script e abrirá uma nova janela do PowerShell. Ele solicitará que você pressione qualquer tecla para continuar.
- Como alternativa, você pode esperar 5 segundos e a janela desaparecerá. A linha verde deve mostrar "INSTALADO."
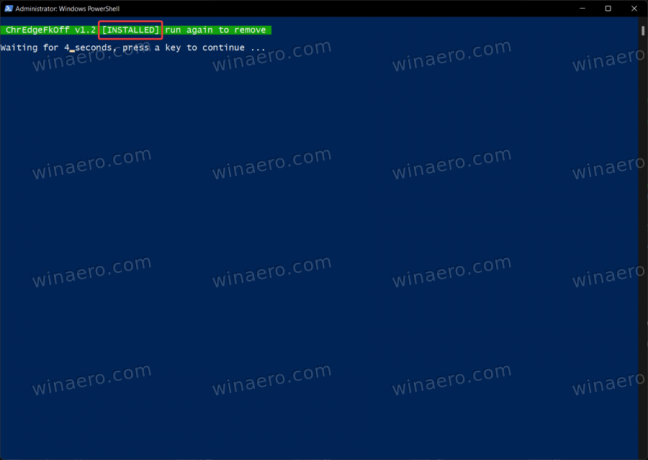
- Agora você pode pesquisar qualquer coisa usando a Pesquisa do Windows. O script cuidará de redirecionar as solicitações para o navegador de sua preferência em vez do Microsoft Edge.
Feito!
Para restaurar o comportamento padrão, tudo o que você precisa fazer é executar o script novamente.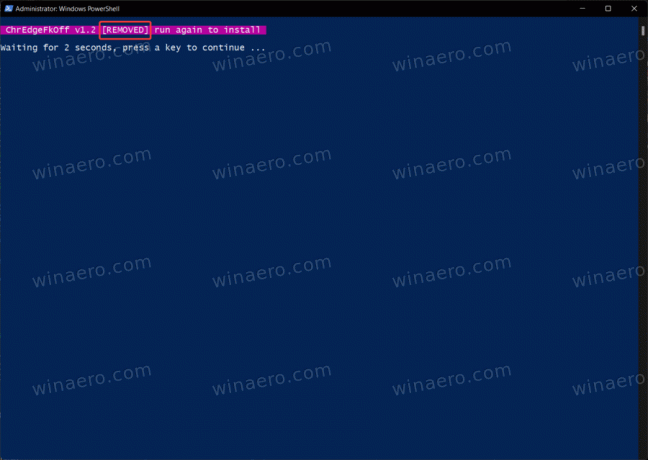
Há outro aplicativo que permite abrir links de Widgets do Windows ou solicitações de pesquisa no navegador de sua preferência. É uma opção um pouco menos elegante porque requer um pequeno aplicativo para iniciar com o Windows e ser executado em segundo plano. Ainda assim, funciona e faz o trabalho bem.
Abra os links de pesquisa e widgets no navegador padrão
- Vamos para a página de lançamentos do GitHub do projeto e encontre a versão mais recente.
- Download MSEdgeRedirect.exe. Observe que o Windows SmartScreen pode avisá-lo sobre um download potencialmente prejudicial. Ignore esse aviso.
- Inicie o aplicativo e clique com o botão direito em seu ícone na área de notificação. Coloque uma marca de seleção ao lado de "Comece com o Windows"opção.
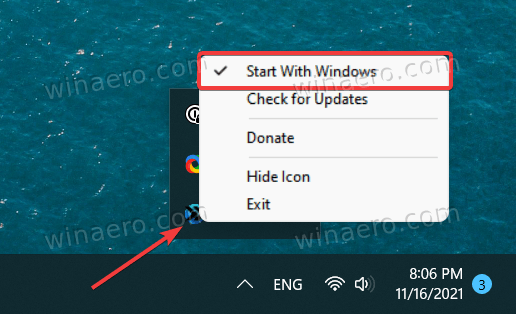
- Agora você pode usar o Windows normalmente.
Lembre-se de que MSEdgeRedirect é um beta público, o que significa que você pode encontrar alguns bugs ou problemas estranhos. Nós tentamos e descobrimos que funciona perfeitamente.