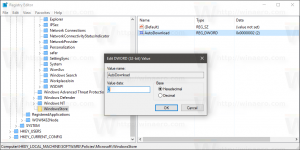Copiar caminho no File Explorer do Windows 10
Como copiar o caminho no File Explorer do Windows 10
Neste artigo, gostaria de compartilhar uma série de métodos que você pode usar para copiar o caminho completo para um arquivo ou pasta no Windows 10 File Explorer. Embora seja uma tarefa trivial, existem alguns petiscos que você definitivamente achará interessantes e úteis.
O File Explorer é o aplicativo de gerenciamento de arquivos padrão que vem junto com o Windows a partir do Windows 95. Além das operações de gerenciamento de arquivos, o Explorer.exe também implementa o shell - a área de trabalho, a barra de tarefas, os ícones da área de trabalho e também o menu Iniciar são partes do aplicativo Explorer. Observação: no Windows 10, o menu Iniciar é um aplicativo UWP especial, integrado ao shell. A partir do Windows 8, o File Explorer obteve a interface de usuário da Faixa de Opções e a barra de ferramentas de acesso rápido.
Às vezes, é muito útil copiar o caminho completo para um arquivo ou pasta, especialmente quando ele está armazenado na longa hierarquia de diretório. Pode ser necessário fazer upload de um documento online ou anexá-lo a um e-mail. Nesse caso, navegar no sistema de arquivos é uma tarefa demorada. Se você já tem o caminho para o arquivo na área de transferência do Windows, ele pode ser recuperado com um único toque de tecla.
No Windows 10, existem várias maneiras de usar o comando copiar como caminho. Ele está disponível diretamente na interface do usuário da Faixa de Opções, no menu de contexto do arquivo e no menu de contexto da barra de endereço. Vamos revisar esses métodos.
Para copiar o caminho no File Explorer do Windows 10,
- Abra o Explorador de Arquivos.
- Navegue até a pasta que contém seu arquivo.
- Na interface de usuário da Faixa de Opções do Explorer, clique em Home> Copiar caminho.
- Agora, abra o Bloco de notas e cole o conteúdo da área de transferência (Ctrl + V). Você verá o caminho para o arquivo entre aspas.
Como alternativa, você pode clicar com o botão direito do mouse na barra de endereço no Explorador de Arquivos e usar os comandos de cópia a partir daí. Este método funciona apenas para pastas, mas não para arquivos.
Copiar caminho do menu de contexto da barra de endereços do File Explorer
- Navegue até a pasta de destino.
- Clique com o botão direito na barra de endereço.
- No menu de contexto, selecione Copiar endereço como texto.
- Isso colocará o caminho da pasta atual na área de transferência sem aspas.
- Você também pode usar o Copiar endereço comando. Veja a nota.
Você terminou!
Observação: Você pode estar se perguntando qual é a diferença entre o Copiar endereço e Copiar endereço como texto comandos. Tecnicamente, ambos permitem que você copie o caminho e cole-o em outro aplicativo, por exemplo, Bloco de anotações. No entanto, o Copiar endereço comando coloca o pasta (o objeto do sistema de arquivos) para a área de transferência, para que você possa colá-lo em outro local ou mesmo em um aplicativo de gerenciamento de arquivos diferente, como o Total Commander.
Finalmente, você pode simplesmente clicar na área da barra de endereço, para se tornará editável.
Além disso, você pode mover o cursor para essa área pressionando Alt + eu ou Alt + D. Em seguida, basta pressionar Ctrl + C para copiar o caminho.
Copiar caminho do menu de contexto do Explorador de arquivos
- Abra o Explorador de Arquivos.
- Navegue até a pasta de destino.
- Pressione e segure o Mudança e clique com o botão direito em um arquivo ou pasta no Explorador de Arquivos.
- Um comando oculto Copiar como caminho aparecerá no menu de contexto.
Você terminou.
Dica: se você usa frequentemente a opção do menu de contexto, é uma boa ideia tornar o comando sempre visível no menu de contexto. Confira a seguinte postagem:
https://winaero.com/blog/get-copy-path-always-visible-in-context-menu-in-windows-10/
Colar caminhos para prompt de comando e PowerShell mais rápido
Poucas pessoas parecem saber que é possível arrastar o arquivo ou pasta desejada diretamente para a janela do prompt de comando para cole seu caminho no prompt de comando. Isso é extremamente útil se você precisar colar o caminho de vários arquivos ou repetir esta tarefa para muitos objetos, um por um.
Basta selecionar algum arquivo ou pasta no File Explorer e arrastá-lo para o prompt de comando aberto. No exemplo abaixo, fiz isso com a pasta "privada":
É isso!
Usando o Classic Shell? Ver Como adicionar o botão Copiar como caminho à barra de ferramentas do Classic Shell Explorer.