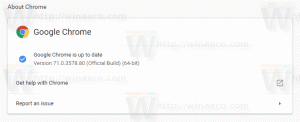Backup e restauração de armazenamento de BCD de configuração de inicialização no Windows 10
Como fazer backup e restaurar o armazenamento BCD da configuração de inicialização no Windows 10
Com o Windows 8, a Microsoft fez alterações na experiência de inicialização. o carregador de inicialização baseado em texto simples agora está desabilitado por padrão e em seu lugar, há uma interface gráfica de usuário amigável com ícones e texto. O Windows 10 também tem isso. Os usuários podem gerenciar o carregador de inicialização moderno usando o console embutido bcedit ferramenta. A mesma ferramenta também pode ser usada para criar uma cópia de backup da configuração de inicialização e, posteriormente, restaurá-la.
Propaganda
Em uma configuração de inicialização dupla, o carregador de inicialização moderno mostra uma lista de todos os sistemas operacionais instalados. Após o tempo limite especificado, se o usuário não tocou no teclado, o sistema operacional padrão será iniciado.
O Windows reorganiza as entradas de inicialização, colocando o último sistema operacional instalado no primeiro lugar no menu de inicialização. Você pode
mude a ordem de entrada do carregador de inicialização de acordo com suas preferências ou apague alguns entradas.Os dados de configuração de inicialização são gravados em um arquivo de dados do Hive do Registro do Windows formato. É montado na chave de registro [HKEY_LOCAL_MACHINE \ BCD00000] (com permissões restritas). Para UEFI boot, o arquivo está localizado em /EFI/Microsoft/Boot/BCD na partição do sistema EFI. Para BIOS legado inicializar, o arquivo está em /boot/BCD na partição ativa.
Você pode desejar criar um backup do armazenamento BCD antes de fazer uma alteração no BCD. É uma boa ideia, pois você poderá restaurar o BCD original se algo der errado.
Esta postagem mostrará como fazer backup e restaurar o Armazenamento BCD de configuração de inicialização para um arquivo em Windows 10.
Na verdade, o procedimento é idêntico para o Windows 8 e o Windows 7. Você deve estar conectado com uma conta administrativa continuar.
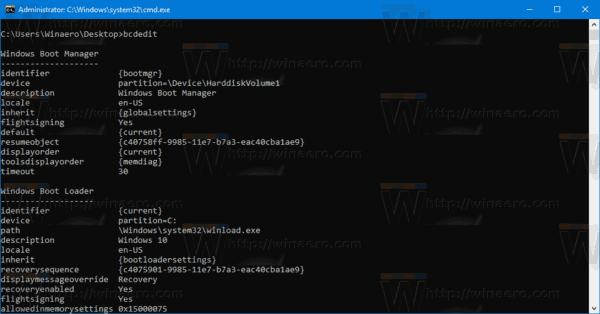
Para fazer backup da configuração de inicialização BCD Store no Windows 10
- Abra um prompt de comando elevado, ou um prompt de comando na inicialização.
- Digite o seguinte comando e pressione Enter.
bcdedit / export ". Por exemplo,.bcd " bcdedit / export "c: \ data \ winaero \ my-bcd-11-25-2020.bcd".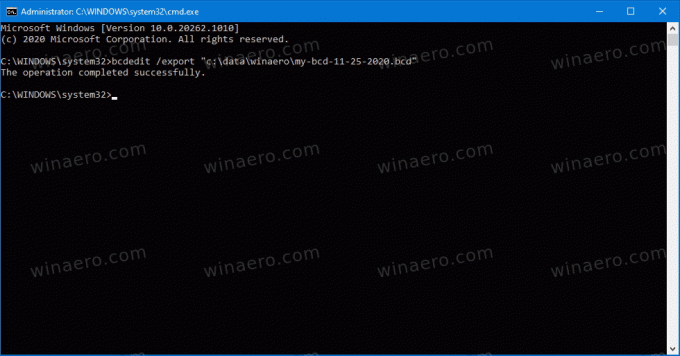
- Corrija o caminho do arquivo para corresponder ao seu sistema.
- Você criou uma cópia de backup de seu armazenamento BCD. Agora você pode fechar o prompt de comando
Agora, vamos ver como restaurar o backup acima.
Para restaurar o armazenamento BCD da configuração de inicialização no Windows 10
- Abra um prompt de comando elevado, ou um prompt de comando na inicialização.
- Digite o seguinte comando e pressione Enter.
bcdedit / import ". Por exemplo,.bcd " bcdedit / import "c: \ data \ winaero \ my-bcd-11-25-2020.bcd".
- Altere o caminho do arquivo para corresponder ao seu sistema.
- Você terminou.
Como você pode ver, é fácil criar uma cópia da configuração do carregador de boot no Windows 10, Windows 8 e Windows 7. Use estes passos simples antes de mudar qualquer coisa no bootloader, e você sempre será capaz de recuperá-lo.