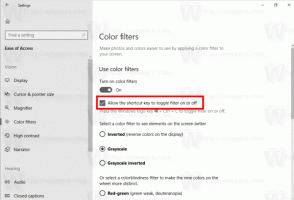Como alterar o plano de energia no Windows 11
Este artigo mostrará como alterar o plano de energia no Windows 11. Computadores modernos (isto também se aplica a dispositivos que executam Windows 10, 8 e 7) podem funcionar com planos de energia diferentes para fornecer o equilíbrio ideal entre o consumo de energia e os níveis de desempenho. Além de gerenciar como o computador bebe o suco da bateria, os planos de energia podem alterar outros recursos, por exemplo, o que acontece quando você fecha a tampa do laptop.
No Windows 11, você pode escolher uma das seguintes opções de energia:
- Plano Equilibrado: a opção padrão com consumo de energia otimizado para relação de desempenho.
- Plano de economia de energia: mude para este se desejar a vida útil máxima da bateria.
- Plano de Alto Desempenho: mude para este modo se o consumo de energia não for importante.
- Plano de desempenho final: este plano de energia está disponível em computadores sofisticados e extremamente poderosos com o SKU do Windows 11 Pro for Workstation. O Ultimate Performance Plan é baseado no High-Performance Plan, mas usa otimizações adicionais para reduzir microlatências e outras técnicas para espremer cada gota de desempenho em seu hardware.
- Planos personalizados: drivers de chipset para sua placa-mãe ou software adicional do fabricante do laptop podem adicionar mais opções com otimizações específicas de hardware. Na maioria das vezes, selecionar um plano otimizado do fornecedor é a melhor opção para um desempenho ideal.
Também vale a pena mencionar que você pode exportar e importar planos de energia para compartilhá-los entre dispositivos para maior comodidade. Aprenda como importar / exportar planos de energia aqui.
Altere o plano de energia no Windows 11
Você pode alterar o plano de energia no Windows 11 usando dois métodos: por meio do Painel de Controle clássico e do Terminal do Windows. No Terminal do Windows, você deve executar o powercfg ferramenta para alternar entre os esquemas de energia disponíveis. Aqui vamos nós.
Altere o plano de energia no Windows 11 com o painel de controle
- pressione Vencer + R e entrar no
ao controlecomando na caixa Executar. Você também pode usar outros métodos para abra o painel de controle. - Se você usar a visualização por categoria, vá para Hardware e som> Opções de energia.
- Se você usar o Ícones grandes ou Ícones pequenos ver, clique Opções de energia.
Selecione um dos planos disponíveis no Planos preferidos seção. Observe que o Windows 11 esconde alguns dos planos no Mostrar planos adicionais seção.
Agora, vamos ver como fazer o mesmo no Terminal do Windows usando o aplicativo powercfg.
Usando o Terminal Windows
- Clique com o botão direito do mouse no botão do menu Iniciar ou pressione Vencer + X. Lançar Terminal Windows (Admin) do menu.
- Se necessário, mude para o perfil PowerShell ou Prompt de comando - ambos servirão.
- Digite o seguinte comando:
powercfg / list. Esse comando mostrará todos os planos disponíveis em seu computador. Dica: o asterisco (*) indica seu plano de energia atual no Windows 11. - Copie o valor GUID para o plano que deseja ativar, por exemplo,
381b4222-f694-41f0-9685-ff5bb260df2e. - Introduzir o
GUID powercfg / setactivecomando. Substitua GUID pelo valor da energia que você deseja ativar. Por exemplo. o comando ativa o plano de economia de energia no Windows 11:powercfg / setactive a1841308-3541-4fab-bc81-f71556f20b4a.
Você terminou. A próxima lista contém comandos que você pode usar para mudar o plano de energia.
Comandos para ativar os esquemas de energia integrados
- Economizador de energia:
powercfg.exe / setactive a1841308-3541-4fab-bc81-f71556f20b4a - Equilibrado:
powercfg.exe / setactive 381b4222-f694-41f0-9685-ff5bb260df2e. - Alta performance:
powercfg.exe / setactive 8c5e7fda-e8bf-4a96-9a85-a6e23a8c635c - Desempenho final:
powercfg.exe / setactive e9a42b02-d5df-448d-aa00-03f14749eb61
Usando os comandos acima, você pode criar um menu de contexto útil e alternar entre os planos de energia muito mais rápido!
Adicionar menu de contexto do plano de energia do switch no Windows 11
Se você alterna com frequência os planos de energia no Windows 11, navegar até o Painel de Controle ou usar comandos longos no Terminal do Windows pode se tornar uma tarefa tediosa. Para tornar sua vida mais fácil, adicione um alternador de plano de energia ao menu de contexto. Isso permitirá que você altere o plano de energia do Windows 11 com apenas alguns cliques. Para fazer isso, baixe o Winaero Tweaker e marque uma única marca de seleção dentro do aplicativo.
Para adicionar o Mudar plano de energia menu de contexto no Windows 11, faça o seguinte.
- Baixe o Winaero Tweaker usando este link e instale-o.
- Inicie o Winaero Tweaker e navegue até Menu de contexto> Mudar plano de energia.
- Coloque uma marca de seleção ao lado de Adicionar plano de energia do switch ao menu de contexto na área de trabalho.
- Clique com o botão direito em qualquer lugar da área de trabalho e selecione Mostrar mais opções.
- Escolha um plano de energia no menu de contexto e pronto.
Se você não quiser usar o Winaero Tweaker, temos aqui um conjunto de arquivos do Registro prontos para usar que fazem o mesmo.
Arquivos REG prontos para usar
Baixe os arquivos de registro usando este link e extraia dois arquivos REG para qualquer pasta de sua escolha. Agora, clique duas vezes no arquivo Alternar Power Plan Desktop context menu.reg e confirme a solicitação do UAC.
O ajuste de desfazer também está disponível, para que você possa remover o menu a qualquer momento depois.
É assim que você altera o plano de energia do Windows 11.