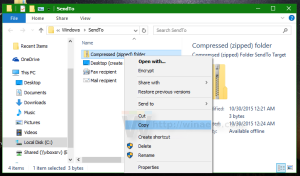Aplicar a política de grupo a um usuário específico no Windows 10
É possível aplicar opções de Política de Grupo a um usuário ou grupo específico no Windows 10 usando a GUI. Se você estiver executando uma edição do Windows 10 que vem com o aplicativo Editor de Política de Grupo Local, você pode usá-lo para aplicar algumas restrições e padrões para determinados usuários do seu PC. Aqui está como.
Propaganda
A Diretiva de Grupo é uma maneira de definir as configurações do computador e do usuário para dispositivos que fazem parte dos Serviços de Domínio Active Directory (AD), bem como contas de usuário local. Ele controla uma ampla gama de opções e pode ser usado para impor configurações e alterar os padrões para usuários aplicáveis. A Política de Grupo Local é uma versão básica da Política de Grupo para computadores não incluídos em um domínio. As configurações da Política de Grupo Local são armazenadas nas seguintes pastas:
C: \ Windows \ System32 \ GroupPolicy
C: \ Windows \ System32 \ GroupPolicyUsers.
Se você estiver executando o Windows 10 Pro, Enterprise ou Education edição, você pode usar o aplicativo Editor de Política de Grupo Local para configurar as opções mencionadas acima com uma GUI.
- pressione Vencer + R teclas juntas em seu teclado e digite:
mmc.exe
Pressione Enter.

- O console de gerenciamento Microsoft será aberto. É o seguinte:

- Clique em Arquivo - Adicionar / Remover Snap-in no menu.
 Alternativamente, você pode pressionar Ctrl + M no seu teclado. A seguinte janela irá aparecer.
Alternativamente, você pode pressionar Ctrl + M no seu teclado. A seguinte janela irá aparecer.
- À esquerda, selecione Editor de Objeto de Política de Grupo na lista e clique no botão Adicionar.

- Na próxima caixa de diálogo, clique no botão Navegar.

- Na próxima caixa de diálogo, clique na guia Usuários e selecione o usuário ou grupo desejado na lista para o qual deseja aplicar suas políticas de grupo.

- Clique no botão Concluir.

- Agora, clique no botão OK. Você retornará à janela principal do MMC.

- Na janela principal do MMC, clique no menu Arquivo - Salvar como e salve o snap-in como um arquivo MSC em qualquer local.

Agora, você pode clicar duas vezes neste arquivo e personalizar sua política de grupo. Todas as alterações serão aplicadas ao usuário ou grupo específico que você selecionou.