Alterar o modelo de nome de nova pasta padrão no Windows 10
Quando você cria uma nova pasta no Explorador de Arquivos do Windows 10, ela é denominada "Nova Pasta" por padrão. Com um simples ajuste no Registro, é possível personalizar esse comportamento e definir o modelo de nome padrão para qualquer texto que você quiser. Aqui está como.
Propaganda
Este é o modelo de nome padrão para uma nova pasta no Windows 10:
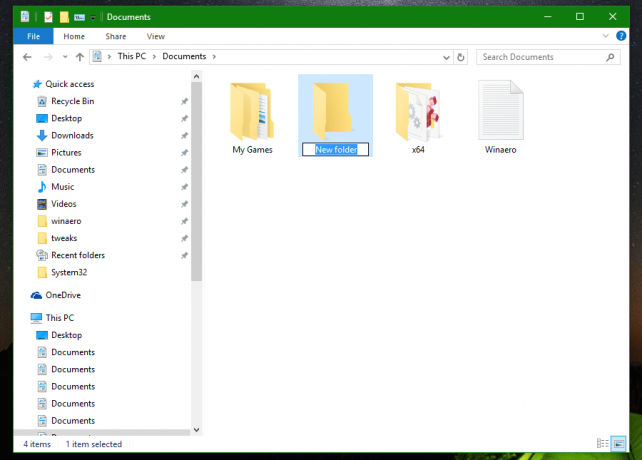
Para mude o nome padrão de uma nova pasta no Explorador de Arquivos, você precisa fazer o seguinte:
- Abrir Editor de registro.
- Vá para o seguinte caminho:
HKEY_CURRENT_USER \ SOFTWARE \ Microsoft \ Windows \ CurrentVersion \ Explorer \ NamingTemplates
Dica: Veja como pular para a chave de registro desejada com um clique.
Se você não tiver a subchave NamingTemplates, basta criá-la. - Crie um valor de string chamado RenameNameTemplate. Defina seus dados de valor conforme descrito abaixo.
Por padrão, os dados do valor de RenameNameTemplate são consideradosNova pasta
Você pode definir esses dados de valor para qualquer string desejada. Por exemplo, você pode definir os dados do valor RenameNameTemplate para:
Novo Diretório
Depois disso, tente criar uma nova pasta:

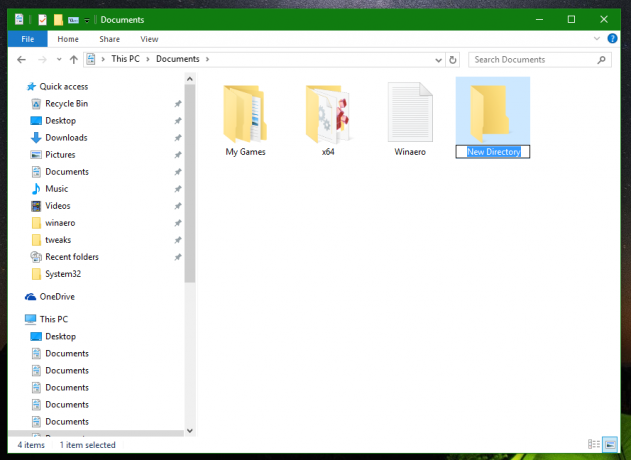
Isso tem um efeito colateral irritante. Se você criar um novo documento de texto, ele também será denominado "Novo diretório.txt".Para evitar isso, tente inserir para o valor RenameNameTemplate, uma string genérica como % s. Ele será substituído pelo nome de arquivo apropriado. Por exemplo, se você definir RenameNameTemplate para:
Meu% s
então, o novo diretório será denominado Minha nova pasta e um novo arquivo de texto em branco receberá o nome "Meu novo documento de texto.txt".
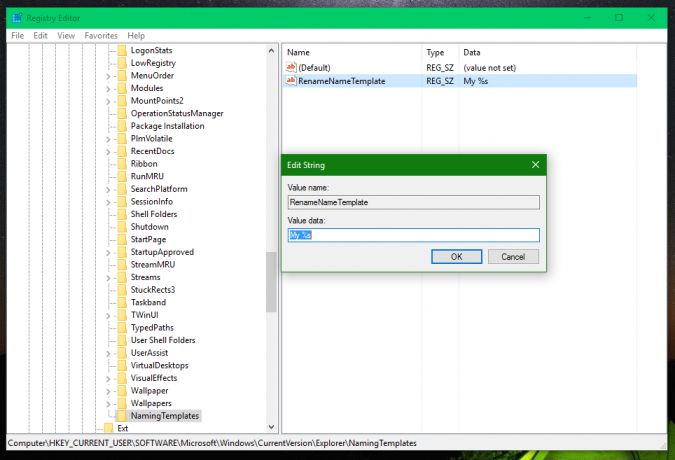

É isso. Você deve seguir as limitações de nome de arquivo do Windows e não usar nenhum dos seguintes caracteres no valor RenameNameTemplate:
\ /?: * " > < |
Além disso, evite estes caracteres:
" ' *
Por algum motivo, ele também causa o comportamento inesperado do Explorer.
Para restaurar o comportamento padrão do File Explorer, basta excluir o valor RenameNameTemplate. Esse ajuste também deve funcionar no Windows 7 e no Windows 8.



